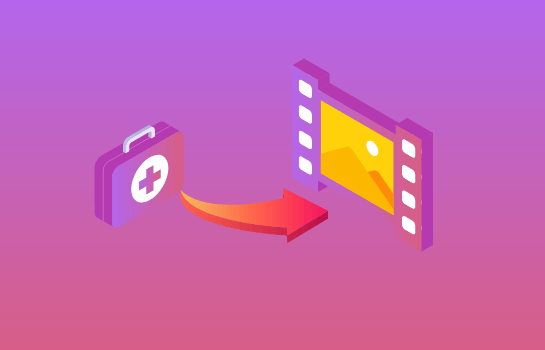如何将电脑C盘扩大分区?快速扩容方法大揭秘
2024-04-16 16:16:46
编辑:To
阅读:92次
如何将电脑C盘扩大分区?随着电脑使用时间的增长,我们经常会遇到C盘空间不足的问题。C盘通常存储着操作系统和核心软件,空间不足不仅会影响电脑的运行速度,还可能导致软件无法安装或更新。因此,扩大C盘分区成为了很多用户迫切的需求。本文将介绍两种常用的方法来扩大C盘分区,帮助用户解决空间不足的问题。
方法一:使用Windows磁盘管理工具
Windows系统自带的磁盘管理工具是一个功能强大的工具,它可以帮助我们调整分区大小,实现C盘的扩容。以下是使用该方法扩大C盘分区的具体步骤:
1.打开磁盘管理工具:在Windows系统中,按下Win+R键,输入“diskmgmt.msc”命令,即可打开磁盘管理工具。
2.查看分区情况:在磁盘管理界面中,我们可以看到硬盘的各个分区情况。找到C盘所在的分区,并注意观察其相邻的分区,因为扩大C盘通常需要借助相邻分区的未分配空间。
3.收缩相邻分区:如果相邻分区有未使用的空间,我们可以先尝试收缩该分区,以释放未分配空间。右键点击相邻分区,选择“收缩卷”,然后按照提示操作,将未使用的空间变为未分配状态。
4.扩展C盘分区:在C盘分区上右键点击,选择“扩展卷”。此时,系统会自动将相邻的未分配空间添加到C盘中,实现C盘的扩容。按照提示完成操作后,C盘的空间就会变大。
方法二:使用第三方分区工具
除了Windows自带的磁盘管理工具外,我们还可以使用一些专业的第三方分区工具来扩大C盘分区。这些工具通常具有更加直观的操作界面和强大的功能,能够更灵活地调整分区大小。这里小编给大家分享一款好用的分区工具,它叫做易我分区大师(EaseUS Partition Master Professional)。
易我分区大师具备直观的用户界面,即便是计算机新手也能快速上手。通过简单的几步操作,用户可以轻松创建、删除、调整分区大小,甚至合并或分割分区,满足各种磁盘管理需求。
以下是使用这款软件扩大C盘分区的具体步骤:
步骤1:启动易我分区大师(EaseUS Partition Master Professional)

步骤2:在C盘增加空间
1. 缩小分区,留出未分配空间扩展C盘:
- 右键点选C盘旁边的分区,并选择「调整大小/移动」。
- 拖动C盘旁边的分区的尾端并缩小,在C盘旁边留下未分配空间,然后点选「确定」。
2. 右键点选C盘并选择「调整大小/移动」。
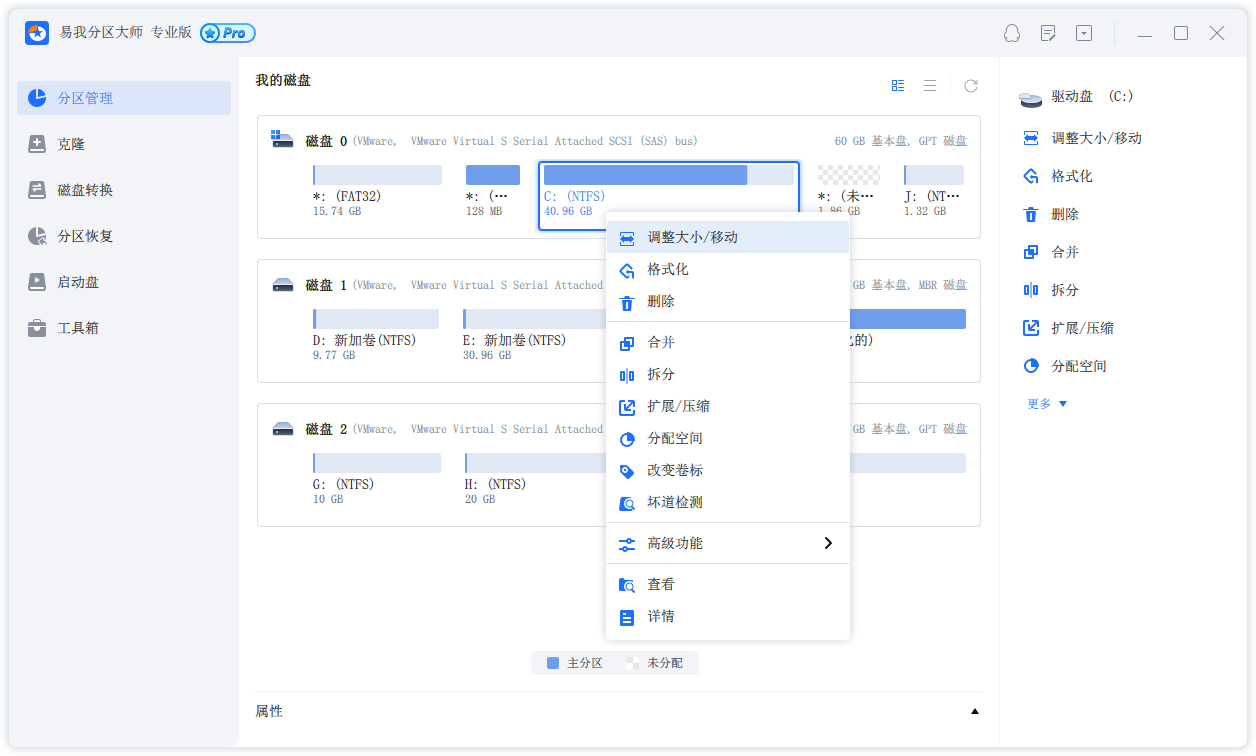
若要向C盘增加空间,请将鼠标拖动C盘尾端黑色小圆点,将C盘尾端拖到未分配空间中。
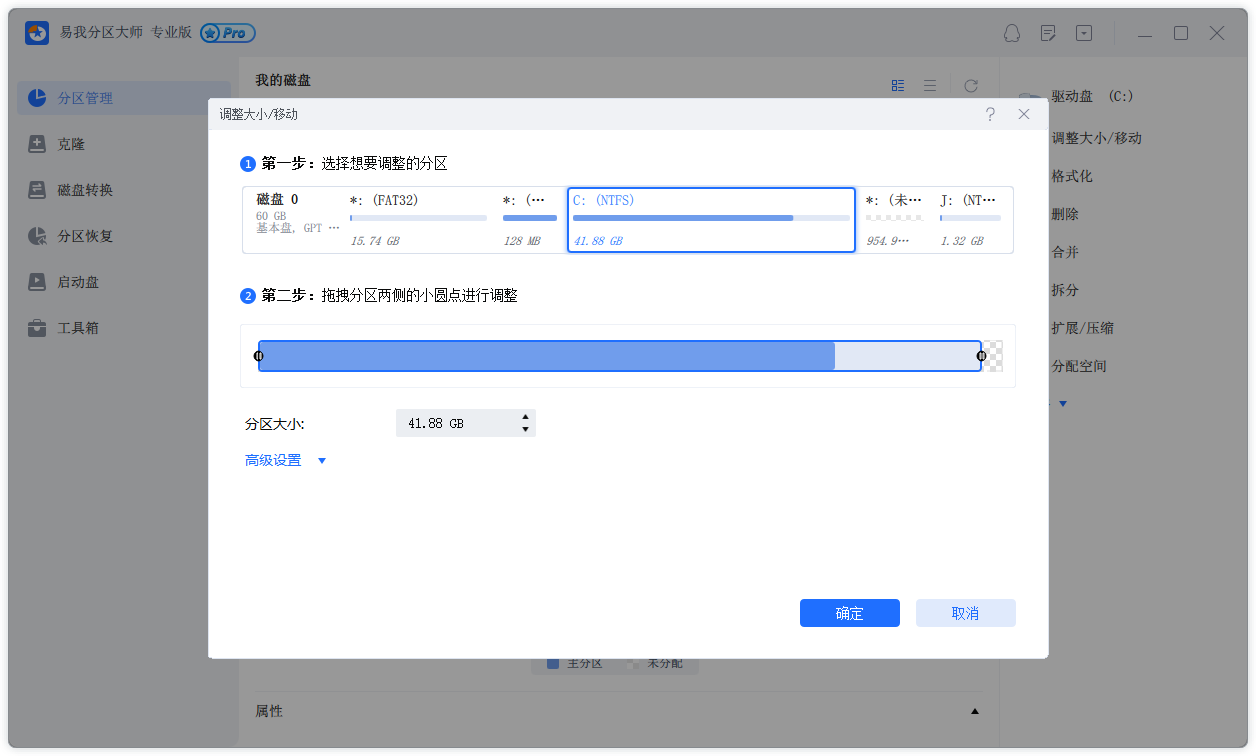
步骤3:确认扩展系统C盘
点选「执行操作」按钮,软件将列出待定操作,点选「应用」执行更改并扩展C盘。
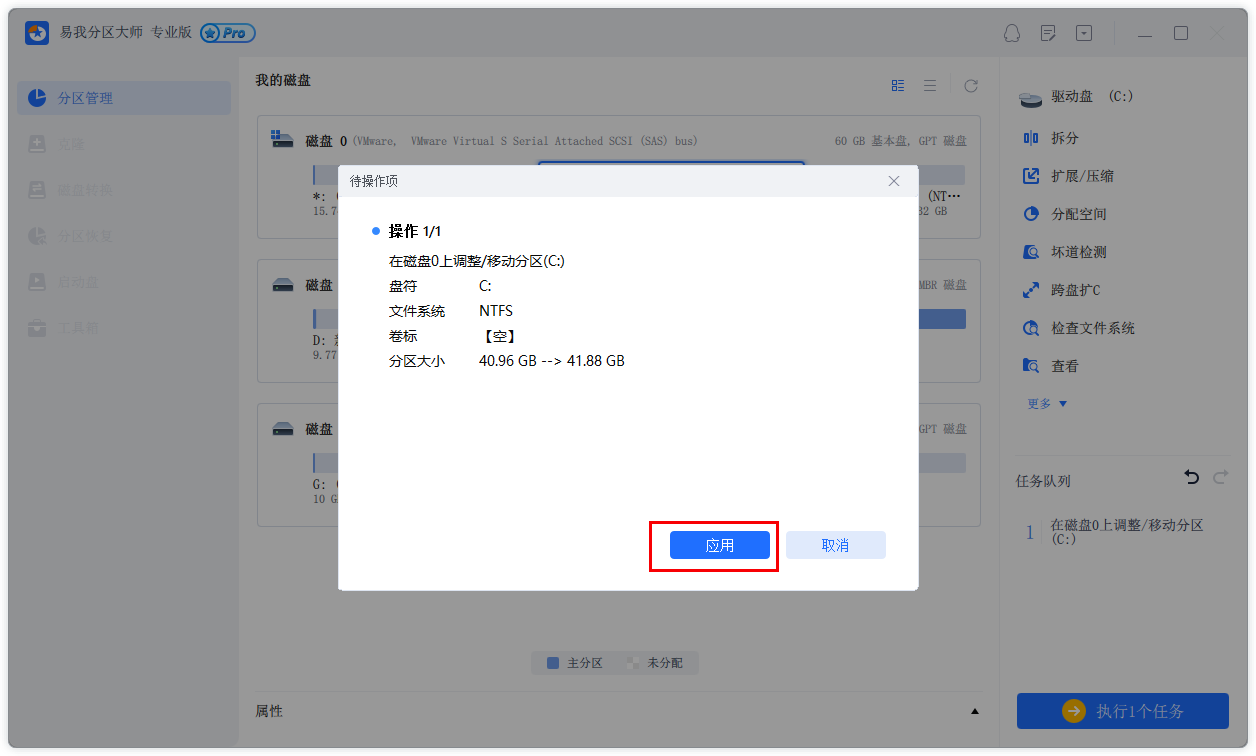
总结
如何将电脑C盘扩大分区,以上就是全部分享了。通过以上两种方法,我们可以有效地扩大电脑C盘分区,解决空间不足的问题。在实际操作中,我们可以根据自己的需求和电脑的具体情况选择合适的方法来进行分区调整。
温馨提示:本文由易我科技网站编辑部出品转载请注明出处,违者必究(部分内容来源于网络,经作者整理后发布,如有侵权,请立刻联系我们处理)