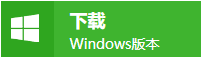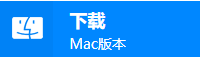自从Windows 11更新后,使用该系统的用户越来越多,Windows 11提供了许多创新性功能,增加了新版开始菜单和输入逻辑等,支持与时代相符的混合工作环境,侧重于在灵活多变的体验中提高最终用户的工作效率。正是因为有了更多用户的选择,加上大家刚开始使用,对新系统不是很熟悉,在使用的过程中很容易出现一些问题,比如极为常见的文件误删除问题。如果不小心永久删除Windows 11上的文件,但是文件却还需要再使用,这时候应该用什么方法恢复呢?在本文中,你可以找到几种好用简单的方法。
糟糕!我不小心永久删除文件了!
“我刚刚本来是想要清理回收站里面的一些不需要的数据的,当我删除干净后,我发现有些文件还有很大的作用,在后续工作中还需要使用,现在,我无法通过回收站还原他们了,这样永久删除的文件,我不知道该怎么恢复成功,大家有什么方法吗?”
永久删除的文件去哪儿了?
通常,我们在Windows 11上选中后,右键删除的文件,或者是按住“delete”删除的文件,这些文件会被保存在回收站里面,我们可以在回收站里面还原。如果是选中文件后,按住“shift+delete”删除,或者是从回收站直接删除,这些文件往往被认作是永久删除。
永久删除的文件我们无法在驱动器上再看到,不过在被新数据覆盖之前,它们依旧被保存在上面,在这种情况下,可以使用以下方法来尝试恢复。
方法一、使用文件历史记录恢复
这个方法只有当我们在永久删除文件之前已经打开“文件历史记录”才有效。文件历史记录是Windows电脑的一个内置工具,可以将文件和文件夹还原到以前的版本,请按照以下步骤恢复永久删除的文件。
1.在任务栏中,单击搜索图标,搜索“还原文件”,并点击右边的“打开”;
2.查找包含已删除文件的旧地址的文件夹;
3.选中文件,可以右键单击文件进行预览,直接点击恢复按钮即可恢复到原来的位置。
方法二、使用以前的版本恢复
这个方法只有当使用Windows 11文件历史记录备份数据或在永久删除文件之前创建还原点时,“以前的版本”才有效,请按照以下具体步骤进行文件恢复。
1.转到要恢复的已删除文件保存的文件夹位置;
2.右键单击文件夹上的空白区域,选择“属性”;
3.切换到“早期版本”的选项卡,我们可以看到进行此备份的日期,可以确定这是否是有效的数据;
4.直接将文件恢复到原来的位置即可,也可以将它们“还原到”另一个位置。
方法三、使用易我数据恢复软件
如果前面两个方法都不适用,或者是没能够成功恢复,还可以借助专业的数据恢复软件-易我数据恢复软件进行恢复。
易我数据恢复软件能够检索出Windows11中被删除的文件,记住有一个很重要的前提是没有被新数据覆盖,只需要三个步骤:扫描-预览-恢复便能找到这些永久删除的文件。现在,请参考以下步骤来进行Windows 11不小心永久删除文件的恢复吧。
步骤1. 运行易我数据恢复软件(EaseUS Data Recovery Wizard),扫描删除文件/文件夹所在的分区,如果是外置设备,请将设备与计算机成功连接并选择相关设备进行扫描。
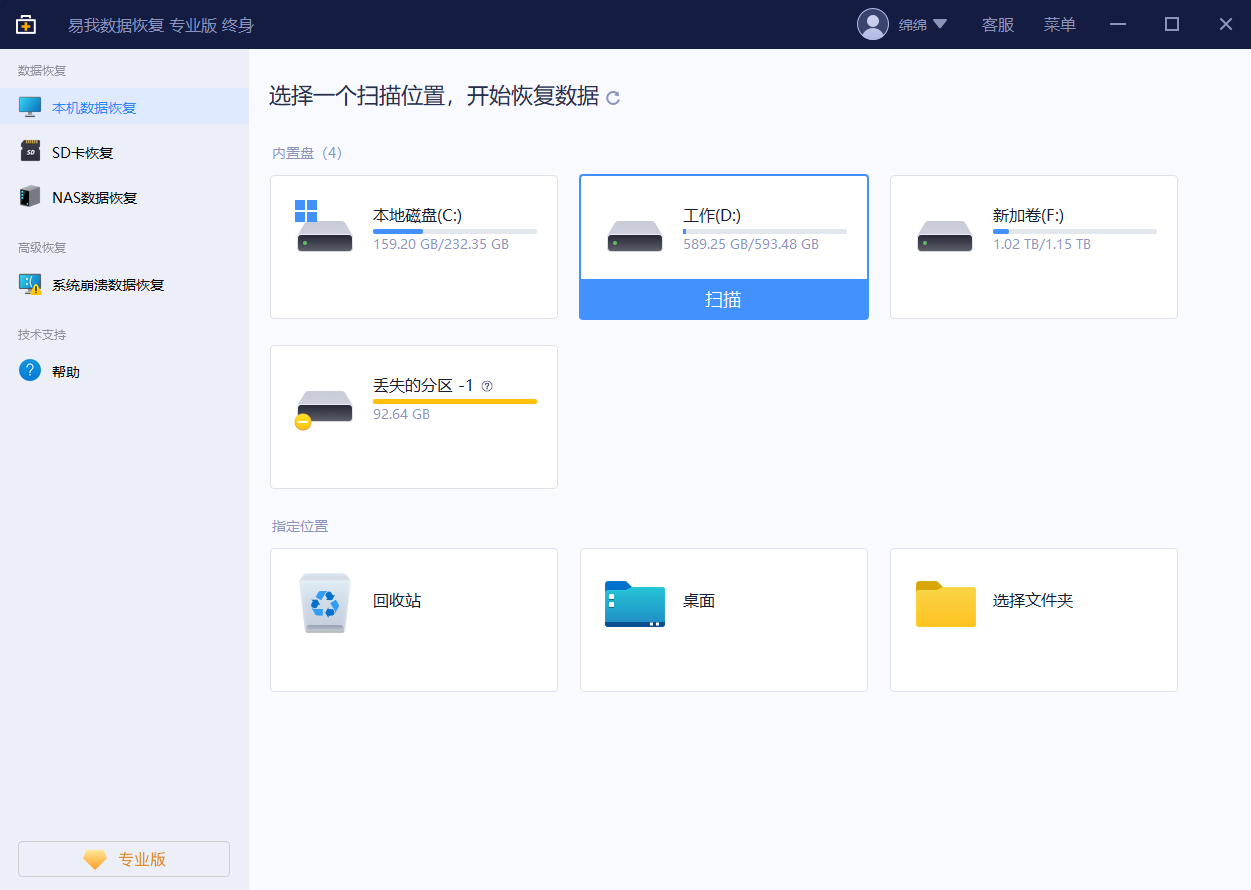
步骤2. 在扫描过程中或扫描完成后,您可以点击找到的文件/文件夹进行预览,删除的文件/文件夹通常在左侧「删除的」选项栏目下,同时可通过软件右上角「筛选」和「搜索」两个功能快速查找相关文件/文件夹。
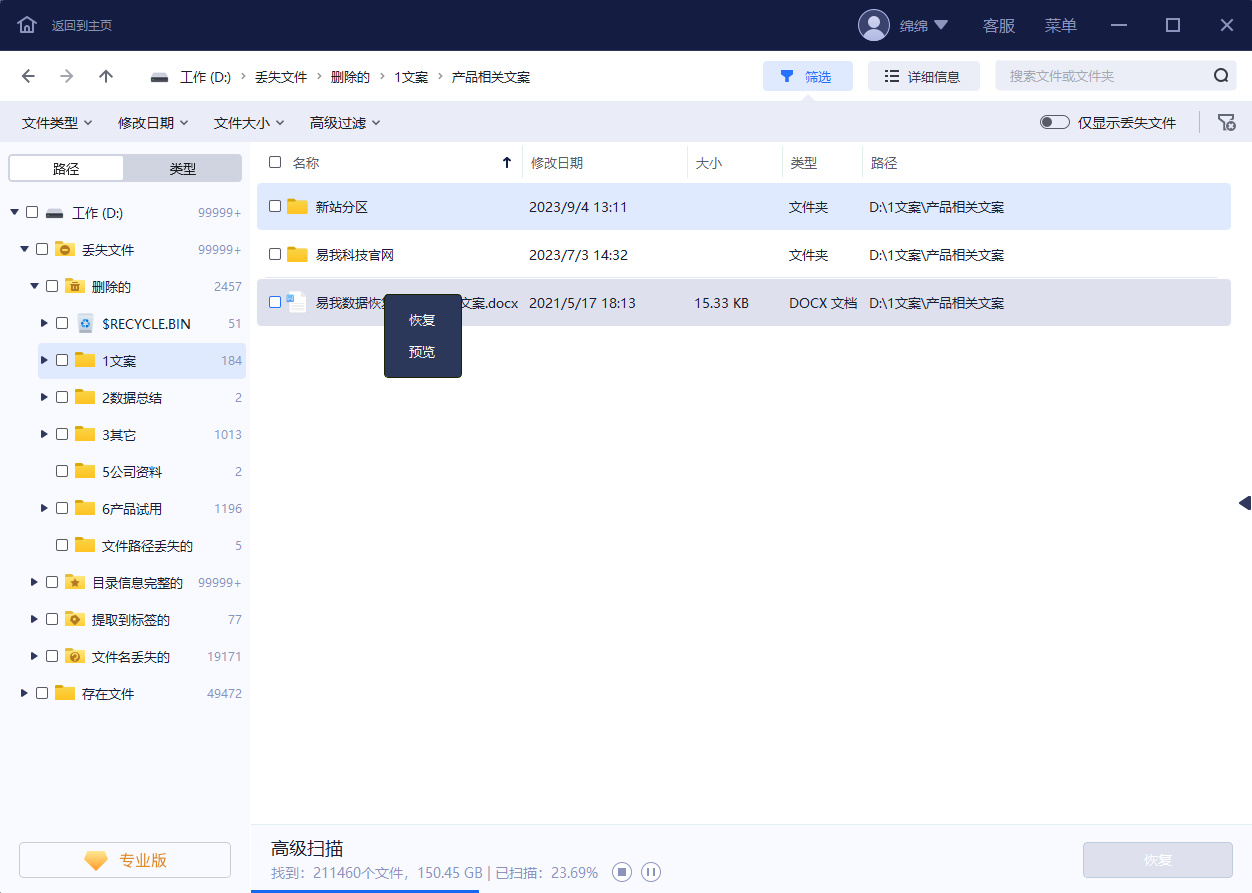
步骤3. 找到删除文件/文件夹后,直接勾选执行「恢复」操作,切记恢复后不要将删除文件/文件夹保存在源盘,避免原始数据被覆盖,增加数据恢复难度。
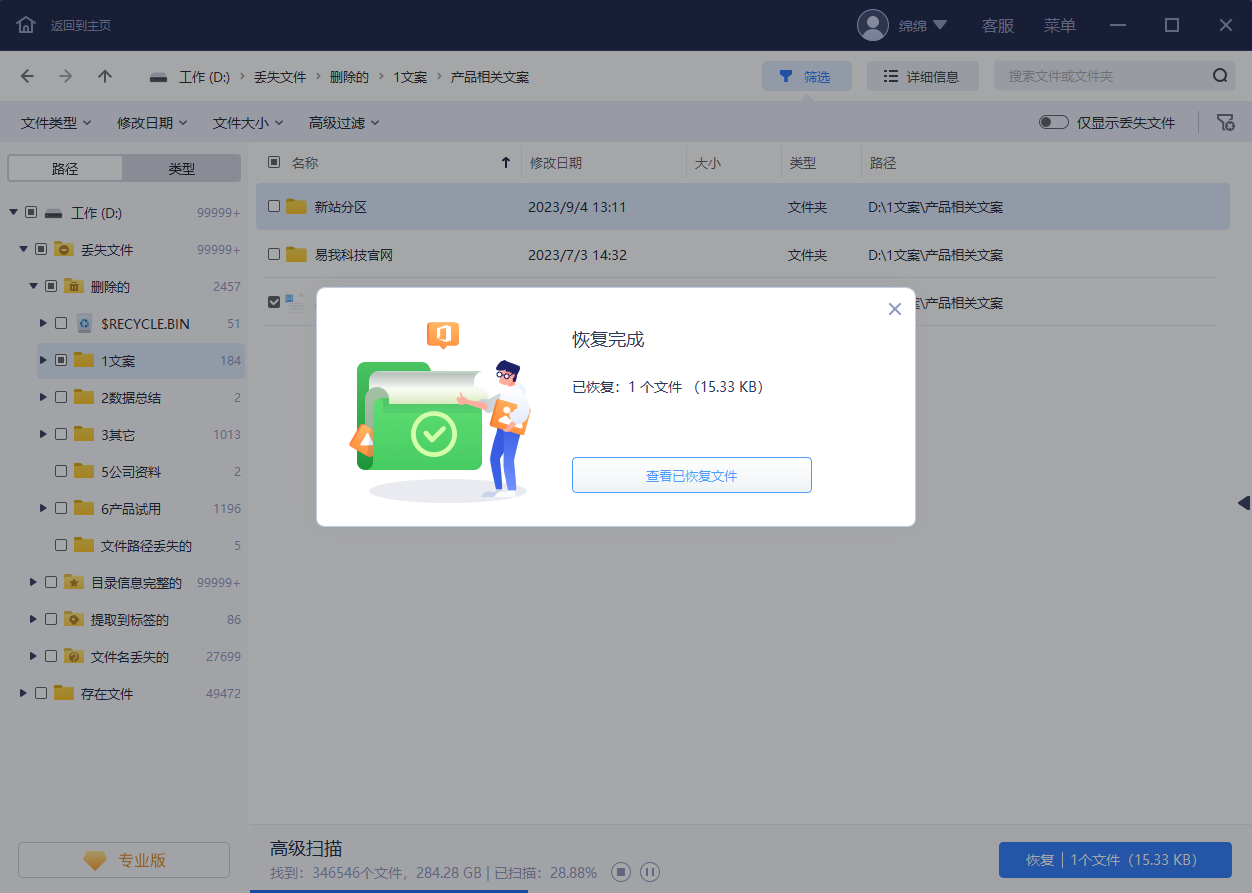
如果不小心永久删除Windows 11上的文件,一定不要慌,也尽量不要往里面写入新数据,可以参考以上方法进行恢复,当然,小编认为,易我数据恢复软件是一个很不错的选择!
分享到 - 微信
分享到 - QQ
手机QQ扫描二维码
点击右上角 ··· 按钮
分享到QQ好友或QQ空间