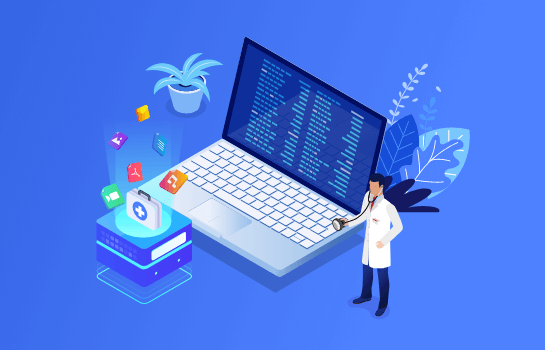屏幕录制gif工具推荐,小巧流畅,堪称良心神作!
2022-04-14 13:08:56
编辑:Ann
阅读:1860次
一些文案编辑在写文章展示操作流程时,经常需要用到截图。小编以前都是这样操作的:按照操作顺序一张张截图,然后标注该点击哪里,完成指定操作,编好号保存下来。每次上传到后台的时候,特别麻烦,而且一张张的图片拼接,用户需要不断翻看下一张图,观看效果很差。后来我想到了录制视频,可是视频占存储,而且很多博客或者公众号对于视频的上传大小有限制,更多的场合下还需要单独审核,有时候审核还不一定能够通过,真的是太麻烦了。后来,我又想到了一种方法,就是把录制好的视频转成gif,但是很多工具需要付费,而且录制好了再转,清晰度会变差,有没有更好的方案呢?我又开始琢磨,后想到了使用屏幕录制gif工具,尝试录制gif的动图。
使用网络摄像头录制视频时,不同的人对视频时长有不同的要求。有些人可能想录制一段长视频,而另一些人只需要捕捉几个瞬间。这就是人们以不同格式保存视频的原因,您可以将录制的内容导出为gif。但普通屏幕录像软件大家很常见,但是能够将视频录制成gif动画的工具就很少了。
今天,我就给大家介绍一款屏幕录制gif工具,叫做易我录屏助手。易我录屏助手是一款轻量级录屏工具,名气也是响当当的,在小众录屏软件里被很多用户推崇。此软件支持导出gif动画图片格式,录制过程中可以根据需要选择全屏或选定区域录制,真的是相当人性化。
现在您是否需要将屏幕录像成gif动态图片格式呢?下方是屏幕录制gif工具的使用方法,请按照下方指南开始录制您的视频吧,最后将录制完成的视频存为gif文件格式。
易我录屏助手(EaseUS RecExperts)使用步骤:
步骤 1. 在计算机上启动易我录屏助手;
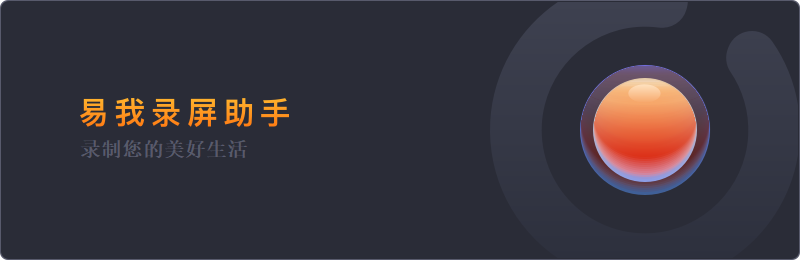
步骤 2. 选择录制区域「全屏」;

步骤 3. 选择录制声音,可以根据不同需求选择系统声音、麦克风、麦克风和系统声音、不录声音,点击「选项」可以调整系统和麦克风的音量大小;


步骤 4. 点击「REC」,开始录制。
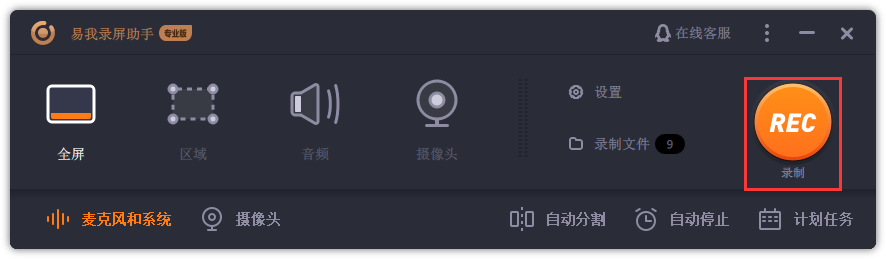
屏幕录制gif工具的相关介绍就到这里了,希望对大家有帮助。易我录屏助手是是一款非常棒的录制软件,能够将视频录制成gif动图,我每次写文章需要做gif动图,都是通过它录制的,该工具界面非常清爽,操作简单白痴,效果非常好,大家不妨下载此软件试试哦。
温馨提示:本文由易我科技网站编辑部出品转载请注明出处,违者必究(部分内容来源于网络,经作者整理后发布,如有侵权,请立刻联系我们处理)