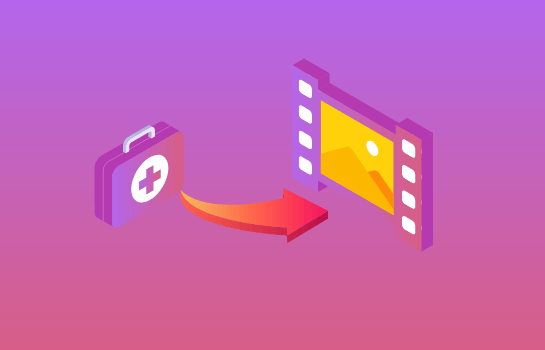win7笔记本电脑怎样录屏?超详细录屏方法
2024-03-30 17:13:59
编辑:KK
阅读:146次
win7笔记本电脑怎样录屏?在日常工作和娱乐中,我们经常需要在电脑上录制屏幕以展示操作过程或制作教程。而Win7作为许多用户长期使用的操作系统,它提供了简单而实用的录屏功能。本文将详细介绍Win7笔记本电脑如何进行录屏,让您轻松掌握屏幕录制技巧。
第一步:找到录屏工具
在Win7笔记本电脑中,自带了一个功能强大的录屏工具——“问题步骤记录器”。您可以通过以下步骤找到它:
1.点击屏幕左下角的“开始”按钮,打开“开始菜单”。
2.在“开始菜单”中,点击“所有程序”。
3.在“所有程序”中,找到“附件”文件夹,并点击打开。
4.在“附件”文件夹中,您可以找到“问题步骤记录器”,点击打开即可启动录屏工具。
第二步:选择录制模式
启动“问题步骤记录器”后,您可以看到它的界面上有三个选项:“录制问题步骤”、“记录屏幕活动”和“录制画面”。在这三个选项中,我们选择“记录屏幕活动”来进行屏幕录制。
第三步:开始录制
在选择了“记录屏幕活动”后,您可以看到一个窗口弹出来了。在这个窗口中,您可以调整录制的参数,例如录制的区域和录制的声音来源等。完成参数的设置后,点击“开始录制”按钮,即可开始屏幕录制。
第四步:进行录制操作
开始录制后,您可以自由地进行各种操作,例如打开网页、编辑文档、播放视频等。在录制过程中,您可以随时点击“暂停录制”按钮来暂停录制,也可以点击“继续录制”按钮来恢复录制。
第五步:结束录制
当您完成录制操作后,点击录制窗口上的“停止录制”按钮,即可结束录制。录制完成后,您可以对录制的内容进行编辑和保存。
第六步:保存录制文件
在录制结束后,系统会自动打开保存录制文件的对话框。您可以选择保存录制文件的路径,并为录制文件起一个有意义的名称。点击“保存”按钮,即可完成录制文件的保存。
-
其他录屏软件推荐——易我录屏助手
- 如果你对于录屏有较多的要求,易我录屏助手(EaseUS RecExperts)便是一个很好的选择,是一款稳定的、功能齐全的Windows录屏工具,支持多种录制模式,包括全屏录制、窗口录制、自定义区域录制等,支持录制多种视频格式,如MP4、MOV、FLV、MKV、AVI、GIF等,可以满足您的不同需求。软件界面简洁易用,操作便捷,适合不同水平的用户使用。
准备工具:易我录屏助手(EaseUS RecExperts)、台式电脑/笔记本电脑
步骤一:在易我科技官网上下载并安装易我录屏助手,打开安装好的易我录屏助手。
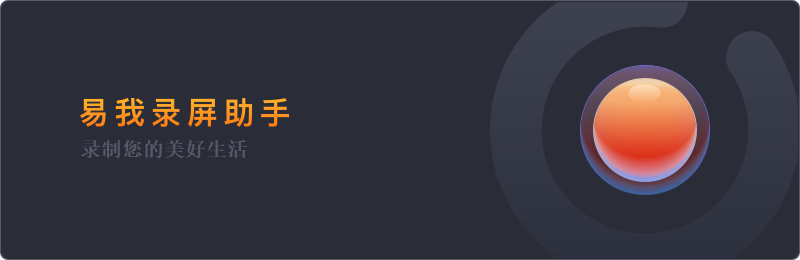
步骤二:选择录制类型,【全屏】、【区域】、【音频】或【摄像头】。
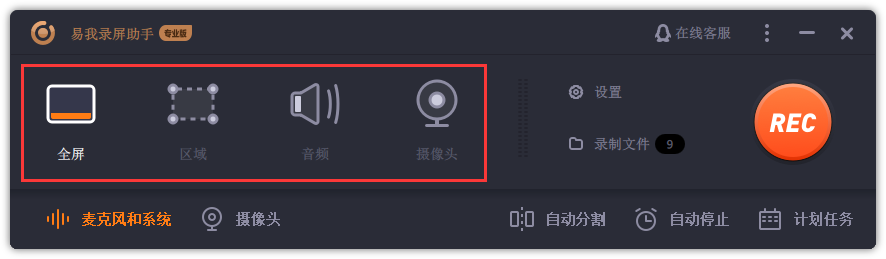
步骤三:根据录制要求选择声音类型,【系统声音】、【麦克风】、【系统声音和麦克风】或【不录声音】,点击【选项】,可以分别调节系统和麦克风的音量大小。
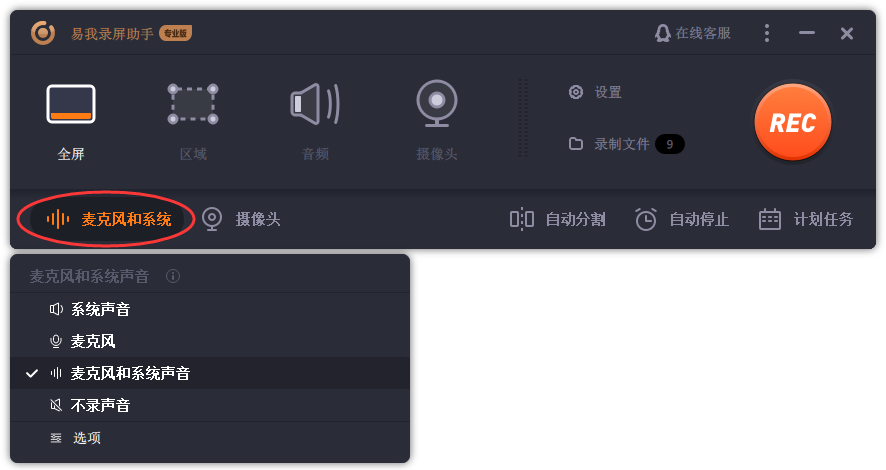
步骤四:点击【REC】开始录制。
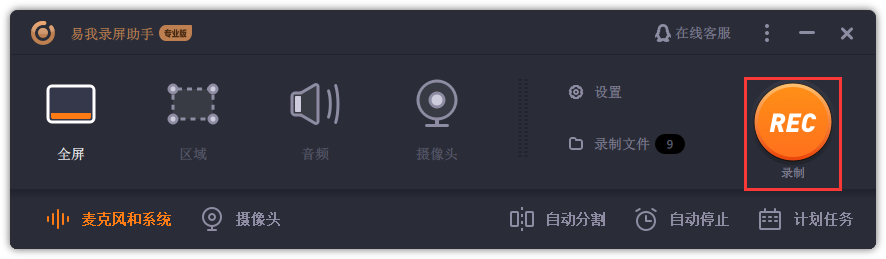
以上就是如何使用易我录屏助手的操作流程,录屏的过程十分简单与高效,希望能够解决您的录制需求。
⭐总结:
win7笔记本电脑怎样录屏?通过以上步骤,您已经学会了如何在Win7笔记本电脑上进行屏幕录制。请记住,在录制过程中,您可以随时暂停和恢复录制。而且,通过参数设置,您还可以定制录制的区域和录制的声音来源等。
温馨提示:本文由易我科技网站编辑部出品转载请注明出处,违者必究(部分内容来源于网络,经作者整理后发布,如有侵权,请立刻联系我们处理)
标签: