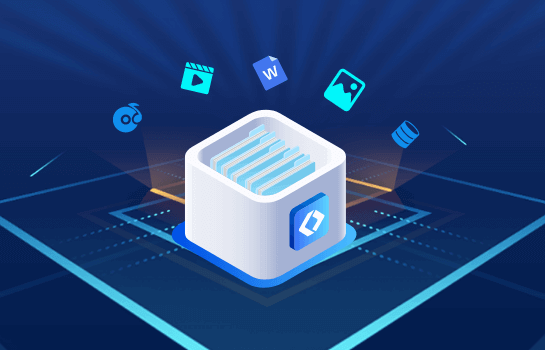如何在新的 SSD 上创建分区
2021-11-03 14:44:55
编辑:
阅读:683次
摘要
越来越多的人正在更换固态硬盘,以提高个人电脑的启动速度和游戏的运行速度。那么如何用新的 SSD 进行分区并使用每个呢?在这里,我们建议Windows自带的“磁盘管理”和自由分区管理软件-易我分区大师。
使用新 SSD 进行分区
“我买了一个新的SSD,更换了磁盘。我想用SSD作为启动盘,因为电脑的启动速度变慢了。但是,即使我将当前系统移到SSD上,仍然有超过30gb的空闲空间。我有剩余空间。我平时喜欢玩游戏,所以我会创建另一个分区并将游戏放入而不浪费额外空间。但我不知道如何创建它。使用新的SSD分区如果你知道怎么创建,请教教我。”
越来越多的人正在更换固态硬盘,以提高个人电脑的启动速度和游戏的运行速度。那么如何用新的 SSD 进行分区并使用每个呢?在这里,我们建议Windows自带的“磁盘管理”和自由分区管理软件-易我分区大师。由于它具有分区功能,因此非常适合与新 SSD 进行分区工作。
SSD分区的好处
其实在一个SSD上创建多个分区的好处很多,也就是把SSD分成多个分区。
1. 对SSD进行分区可以让您在计算机上安装多个操作系统。
如果您想安装不同版本的 Windows,或者您想同时使用 Linux 和 Windows,这将非常有用。
2. SSD 分区可以让您区分系统数据和个人文件。
通过用SSD创建多个分区,可以将个人文件、游戏数据等保存在与系统不同的分区中,因此如果系统出现问题,可以避免数据意外丢失。
接下来,我将详细说明如何对SSD进行分区或对SSD进行分区,请参考。
方法一、使用易我分区大师对 SSD 进行分区
点击下方的下载按钮并在您的计算机上安装易我分区工具-易我分区大师后,请按照以下详细步骤在您的 SSD 上创建分区。
步骤1.选择新磁盘
运行易我分区大师(EaseUS Partition Master Professional),在弹出的“发现n个新磁盘”提示中,点击“详情”,如有多个新磁盘,请选择需要做更改的新磁盘,点击“立即使用”,进入新磁盘向导界面。
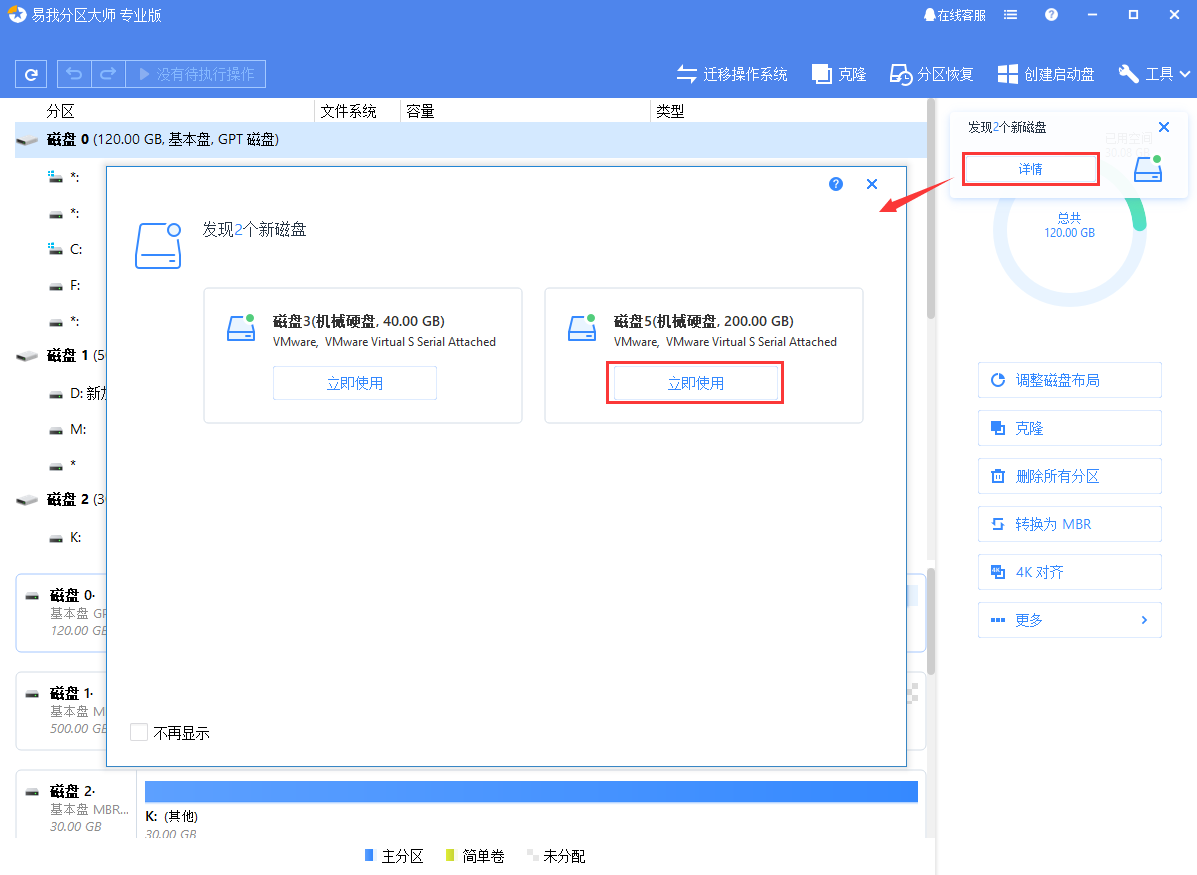
步骤2.分区设置
选择“我想要分区”,并设置分区数量和磁盘类型(MBR或GPT磁盘)。默认情况下,程序会根据设置的分区数量将磁盘空间均分成大小相同的分区。
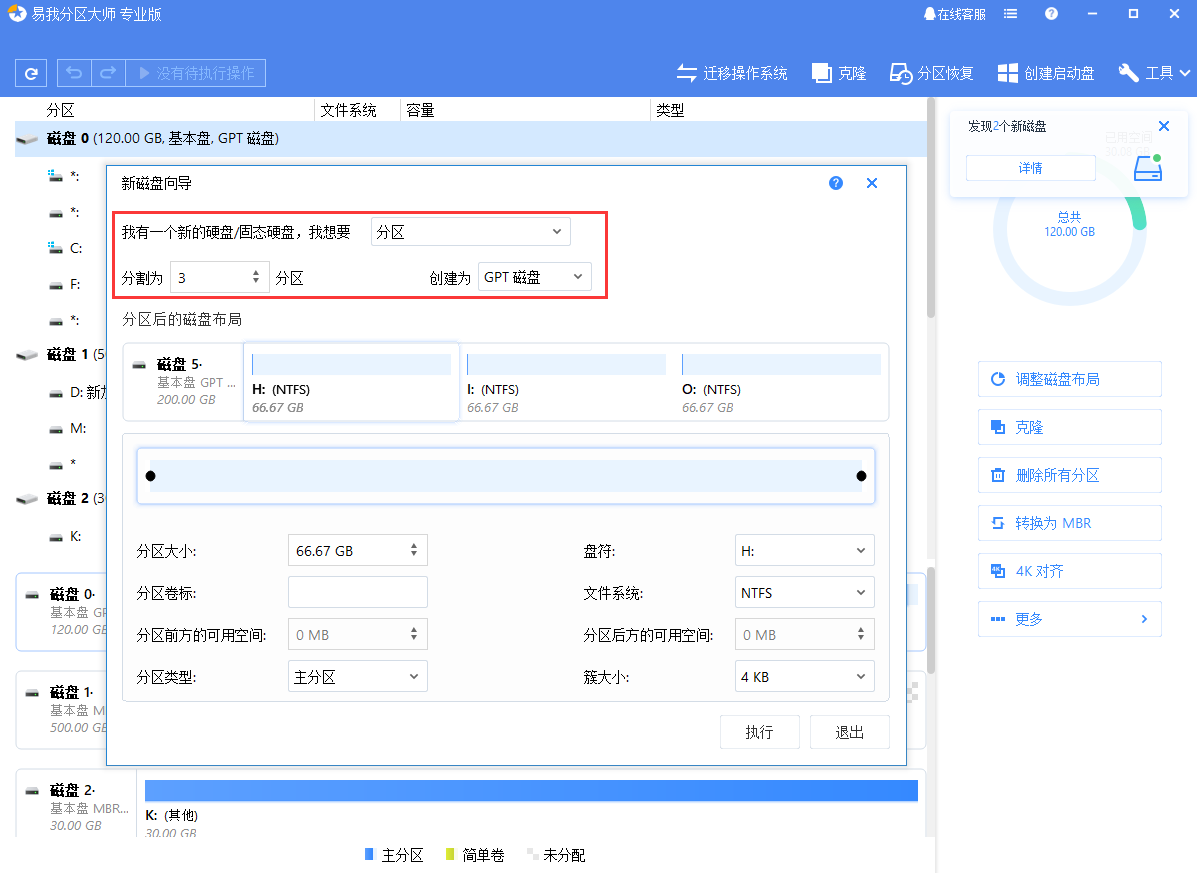
您可以继续调整分区后的磁盘布局,分别设置每个分区的大小、盘符、卷标、文件系统、分区类型等信息。
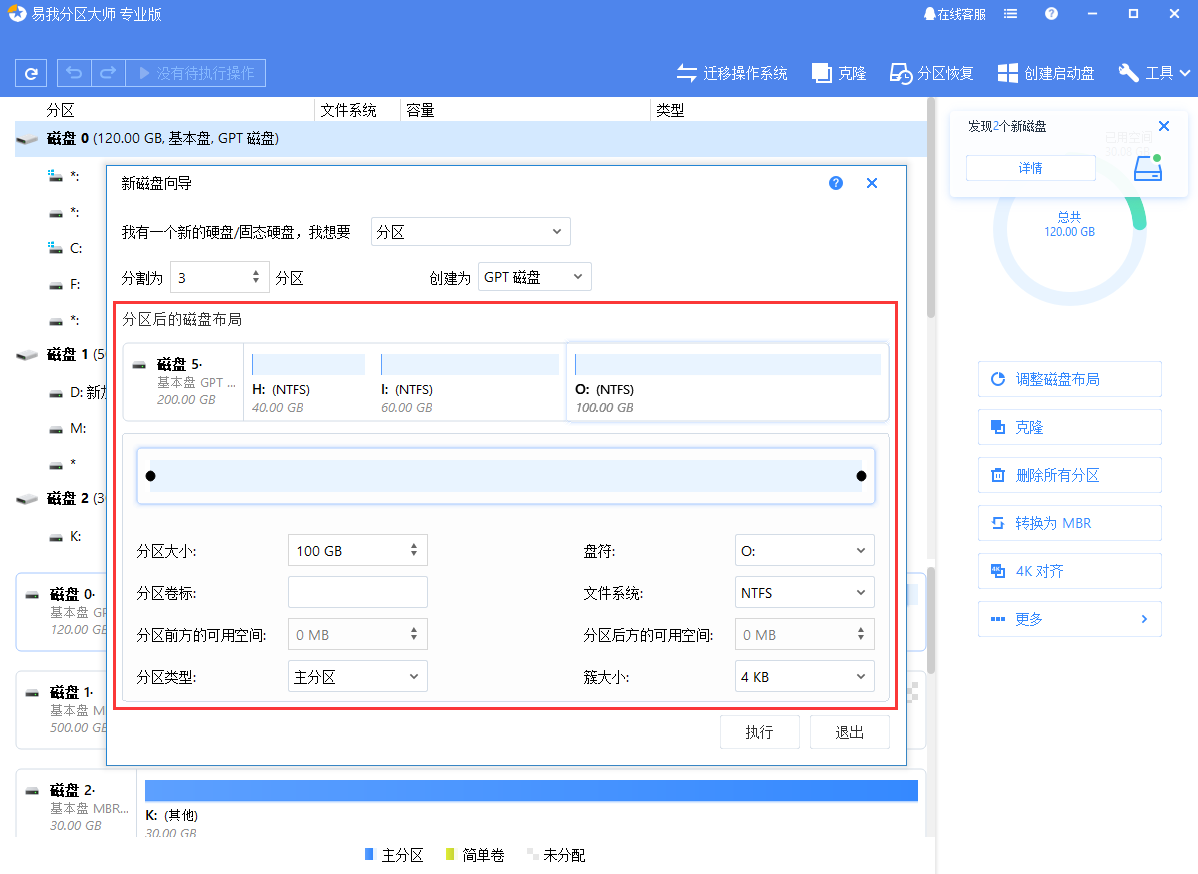
设置完成之后,点击“执行”。注意:该操作不会立即执行,而是会先被列入待执行操作列表。
步骤3.执行操作
确定要执行操作时,点击软件左上角的待执行操作列表,选择“应用”以执行该项操作。
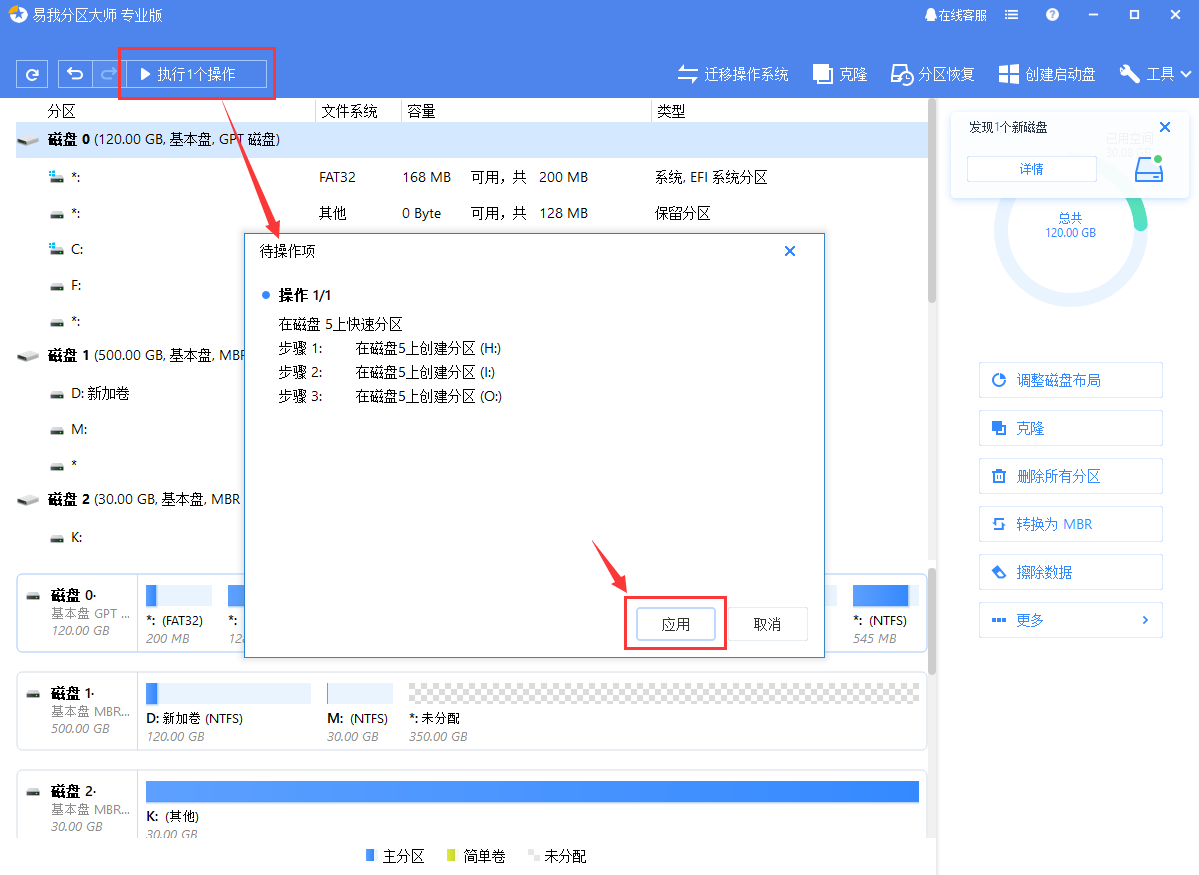
方法二、磁盘管理中的SSD分区
这种方法是通过收缩SSD分区创建一个未分配空间的分区。如果新的SSD上还没有分区,可以直接在SSD上创建分区,无需缩小分区。
步骤 1. 在Windows 10 左下角的“在此处查找”下,输入“磁盘管理”并选择“创建和格式化硬盘分区”。
步骤 2.这将打开磁盘管理。现在右键单击 SSD 上的分区并选择分割卷。然后在“要收缩的区域大小”中输入特定大小,然后单击“收缩”按钮。
步骤 3. 现在已创建未分配的空间。右键单击未分配的空间并选择新建简单卷。
步骤 4.将出现新的简单卷向导管理窗口。现在单击下一步以设置新的卷大小、驱动器号或文件系统。
步骤 5.单击“完成”按钮关闭向导并完成分区。
如何实现C分区扩容?
(1)可通过磁盘的“调整磁盘布局”功能,一键调整磁盘上各分区大小;
(2)可通过分区“合并”功能,将C分区与相邻分区(非系统分区)合并;
(3)可先删除或缩小相邻分区,再调整C分区大小;
(4)可将磁盘上其他分区未使用的空间通过“分配空间”功能,分配给C分区使用。如果有任何疑问,请联系我们的技术支持团队寻求帮助。
温馨提示:本文由易我科技网站编辑部出品转载请注明出处,违者必究(部分内容来源于网络,经作者整理后发布,如有侵权,请立刻联系我们处理)
标签: