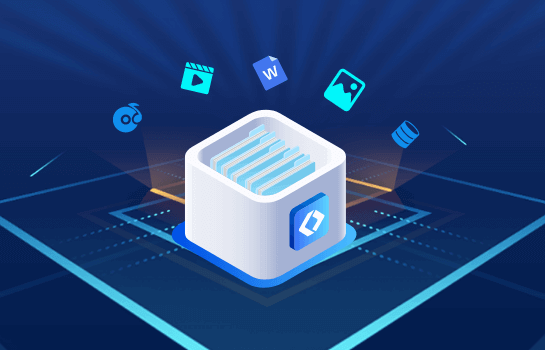如何将可用空间从一个分区移动到另一个分区?
2021-12-08 14:44:55
编辑:
阅读:1159次
摘要
很多时候,我们发现自己的C盘空间不足导致电脑性能变慢,但是相邻的分区D有足够的可用空间,想把D盘中的未使用空间分配给C盘,但是Windwos自带的磁盘管理工具又不能做到,怎么办?
可用空间称为未使用空间,与未分配空间不同,它是分区中可用的存储空间,即使两者都占用 PC 上的一部分存储空间。
很多时候,我们发现自己的C盘空间不足导致电脑性能变慢,但是相邻的分区D有足够的可用空间,想把D盘中的未使用空间分配给C盘,但是Windwos自带的磁盘管理工具又不能做到,怎么办?
别担心,在这里小编将教你如何使用分区管理软件将可用空间移动到另一个分区。
使用易我分区大师将可用空间移动到分区
易我分区大师作为 Windows 磁盘管理替代品,允许对磁盘分区进行基本操作,例如调整分区大小、格式化分区、创建分区、删除分区以及将两个分区合并为一个大分区,将文件系统从 FAT 转换为 NTFS不会丢失数据等。使用方便,调整分区功能可以释放一个分区的空闲空间,使其成为未分配空间,以便稍后我们将其分配给我们要扩展的分区,在此过程中它允许我们定义分区的大小我们要根据需要添加到分区 C 的可用空间。现在它与新的 Windows 10 操作系统完全兼容,您可以通过下面的下载按钮免费试用该软件。
下面将展示将可用空间分区 D 分配到 C 分区的详细步骤。
步骤1.选择分区
在易我分区大师(EaseUS Partition Master Professional)中选中需要调整大小或移动位置的分区,在右侧功能列表中选择【调整大小/移动】。

步骤2.调整大小/移动
在弹出的【调整大小/移动】的窗口中,拖动分区两侧的黑色小圆点,或通过高级设置“分区大小”、“分区前方可用空间”和“分区后方可用空间”,以调整分区大小或移动其位置。设置完成之后,点击【确定】
注意:该操作不会立即执行,而是会先被列入待执行操作列表。
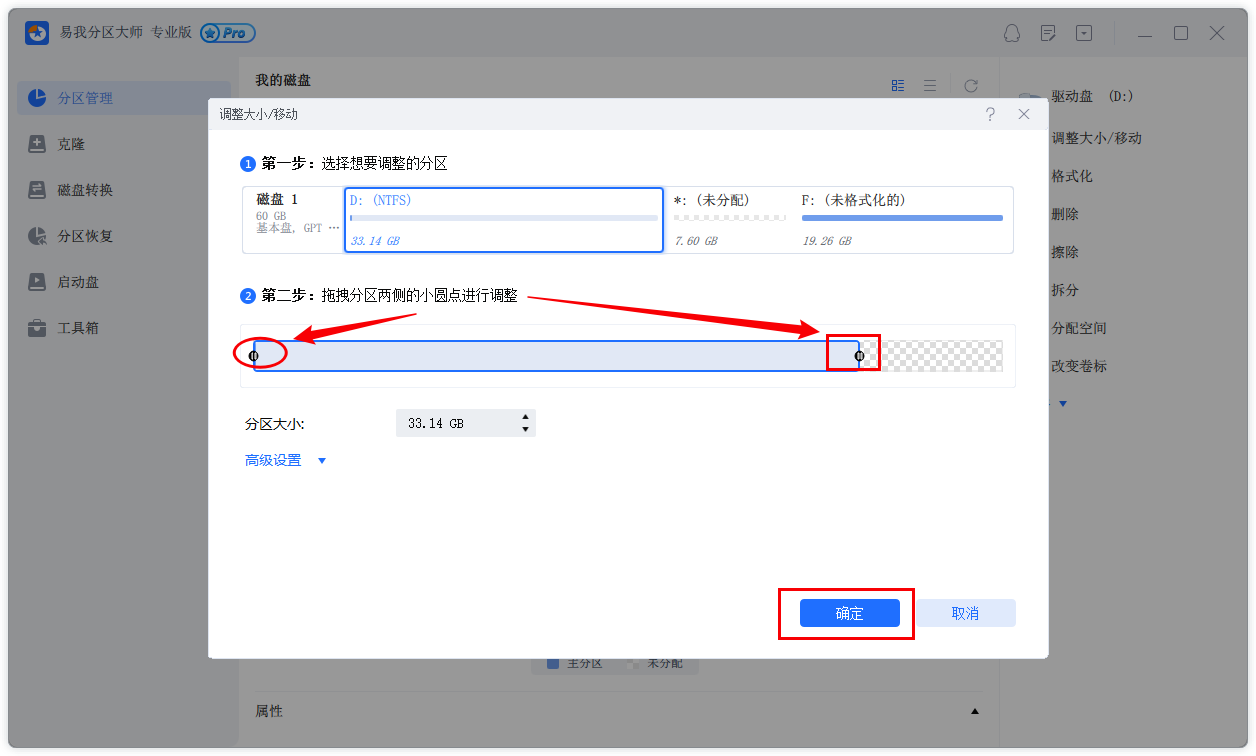
步骤3.执行操作
确定要执行操作时,点击软件右下角【执行1个任务】,然后选择【应用】以执行该项操作。
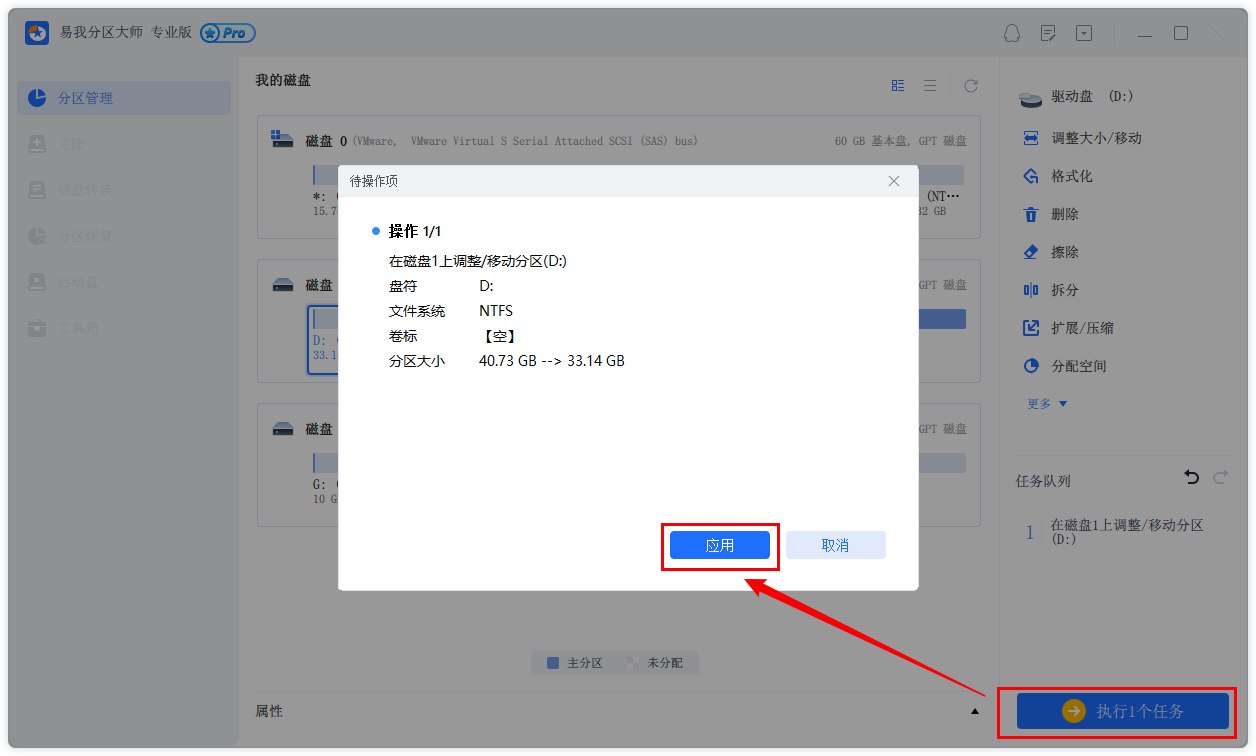
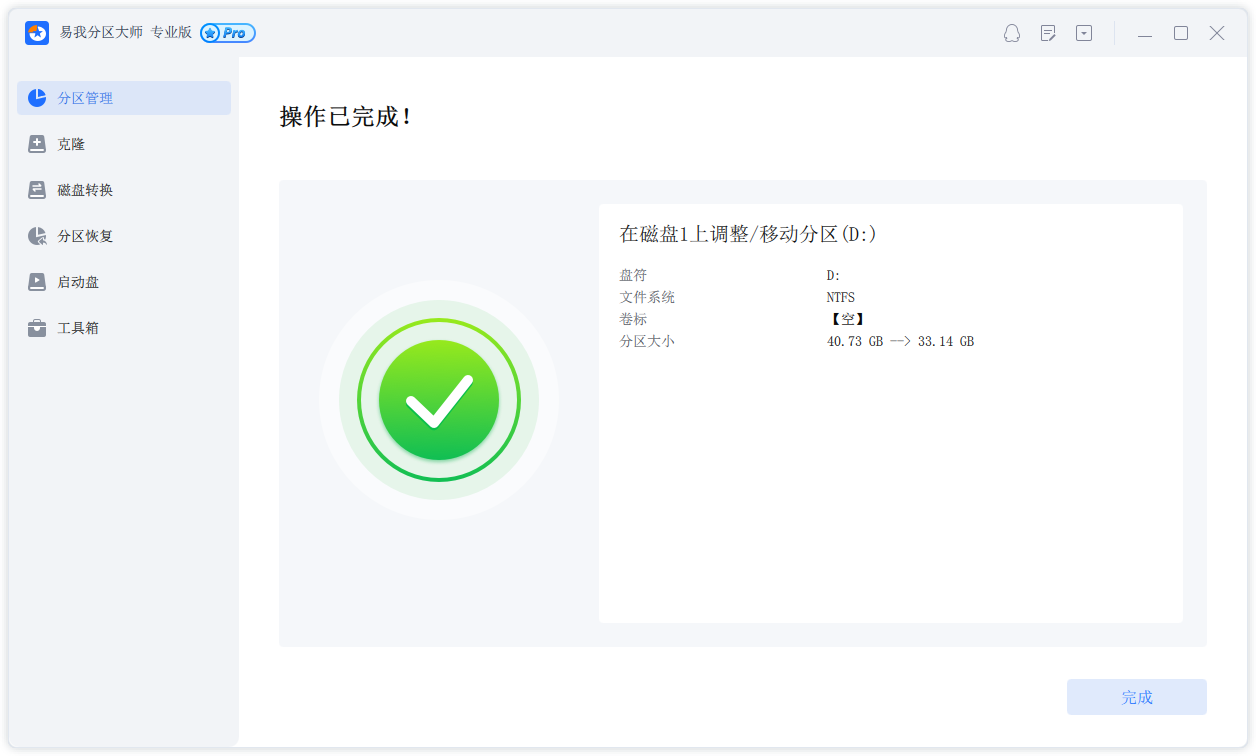
如何实现C分区扩容?
(1)可通过磁盘的“调整磁盘布局”功能,一键调整磁盘上各分区大小;
(2)可通过分区“合并”功能,将C分区与相邻分区(非系统分区)合并;
(3)可先删除或缩小相邻分区,再调整C分区大小;
(4)可将磁盘上其他分区未使用的空间通过“分配空间”功能,分配给C分区使用。
如果有任何疑问,请联系我们的技术支持团队寻求帮助。
温馨提示:本文由易我科技网站编辑部出品转载请注明出处,违者必究(部分内容来源于网络,经作者整理后发布,如有侵权,请立刻联系我们处理)