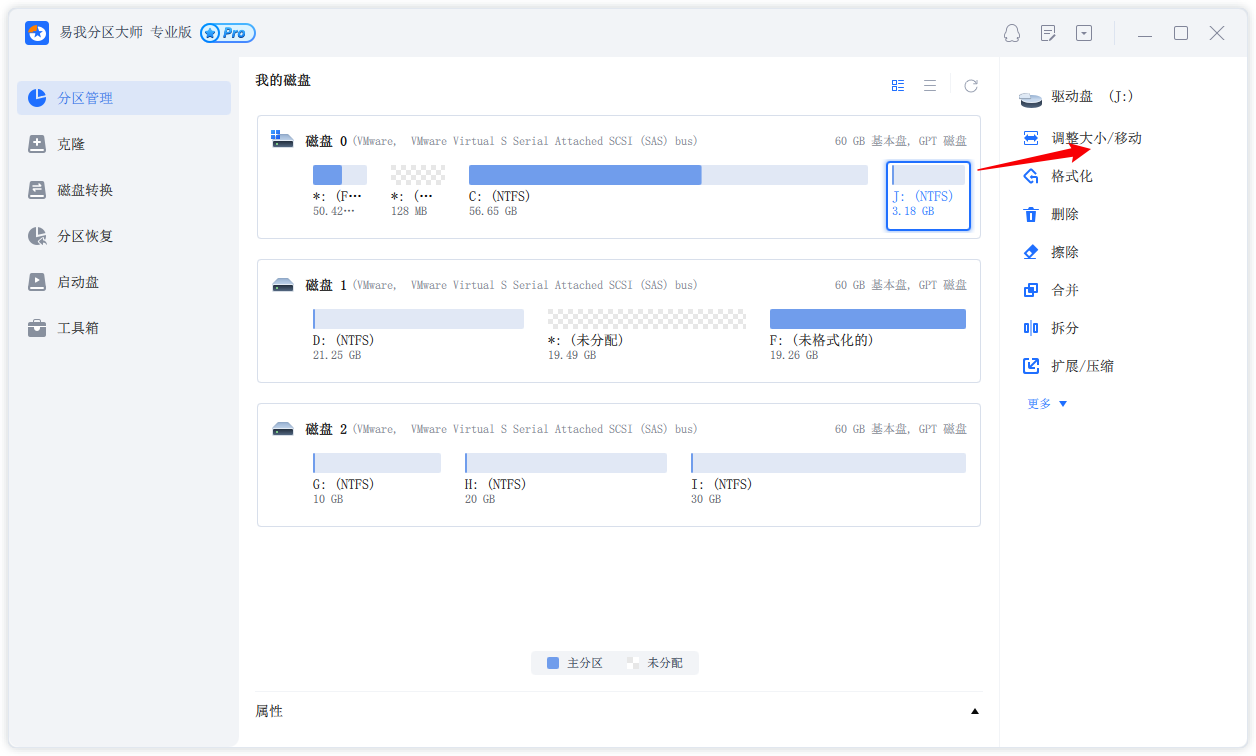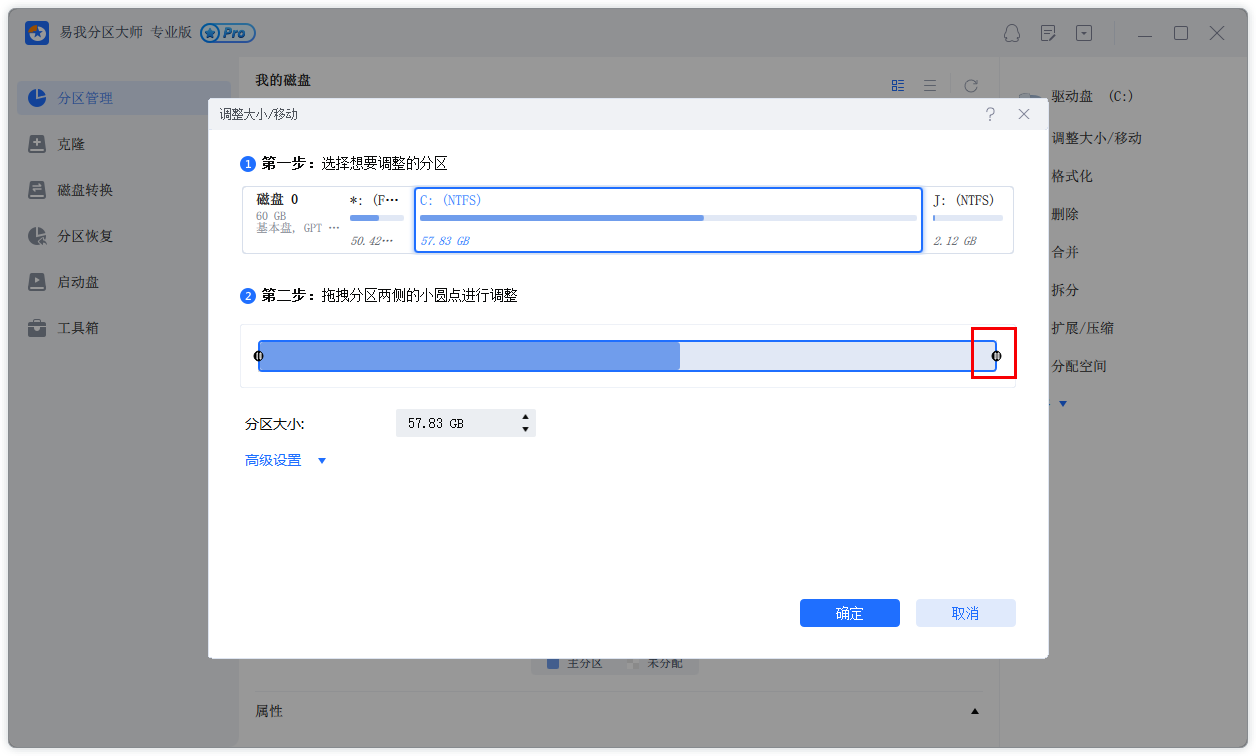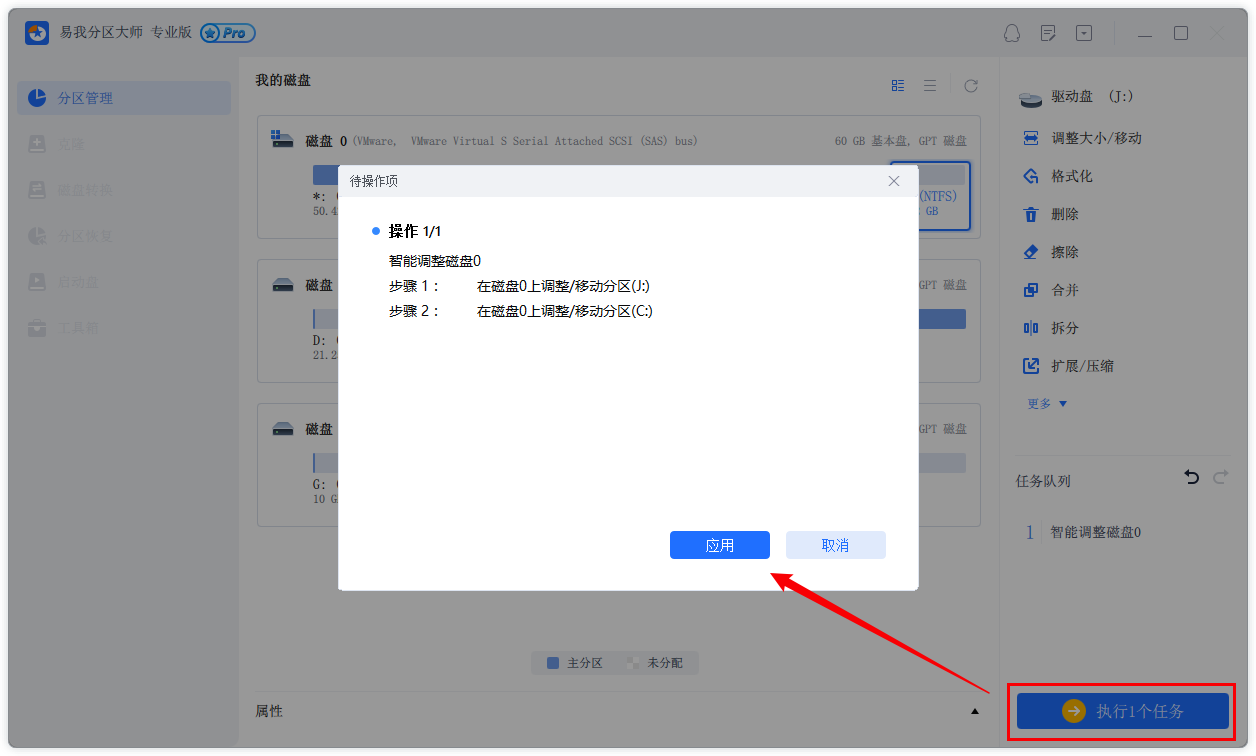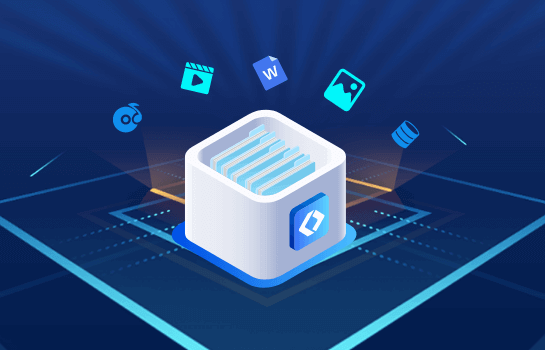C盘太小,如何扩大C分区?
2021-11-23 14:44:55
编辑:
阅读:976次
摘要
在这种情况下,我们需要删除旧的或无用的文件以获得更多的可用空间,以保证Windows系统的正常运行。但是删除文件并不是最好的方法,您会发现分区 C 很快就会耗尽空间。所以分区C现在必须扩大。
在Windows系统中安装应用程序时,您可能会突然发现C分区的可用空间不足,每次系统启动时,Windows都会显示内存不足警告:“您在本地磁盘C上的空间不足,单击此处查看是否可以在这个驱动器上释放一些空间”。

在这种情况下,我们需要删除旧的或无用的文件以获得更多的可用空间,以保证Windows系统的正常运行。但是删除文件并不是最好的方法,您会发现分区 C 很快就会耗尽空间。所以分区C现在必须扩大。
如何扩大分区C?
- 1.使用Windows内置的磁盘管理工具。
- 2. 使用 Diskpart 命令。
- 3.使用第三方分区软件-易我分区大师。
只有 Windows Vista、Windows 2008、Windows 7 和 Windows 10 磁盘管理具有缩小和放大系统体积的能力。操作非常简单。只需右键单击该分区,并选择“扩展卷”,那么你可以很容易地放大C分区。但它的一个主要缺点是,如果您要扩展的分区后面没有连续的未分配空间,您将无法在 Windows Vista、Windows 2008 或 Windows 7 中扩大分区。在这种情况下,为了扩大分区C,您需要删除它后面的分区。
使用 Windows 分区软件扩展分区 C - 易我分区大师
步骤1:启动易我分区大师(EaseUS Partition Master Professional)
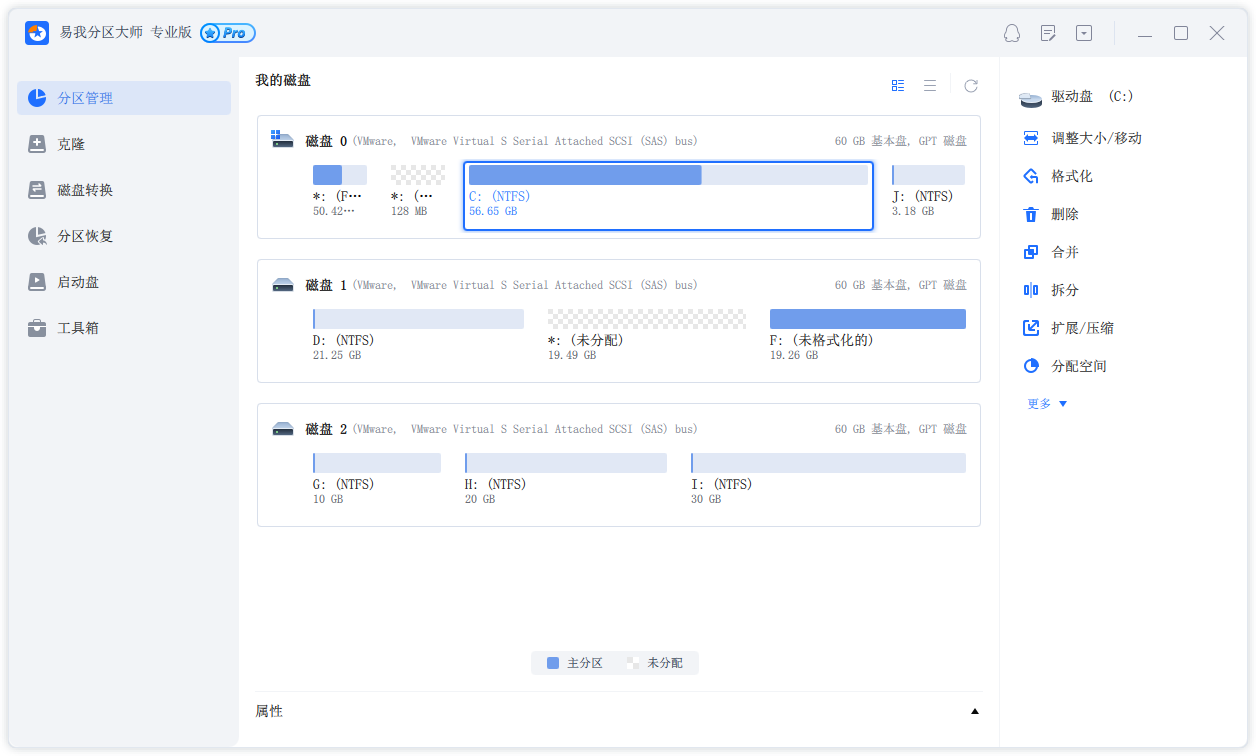
步骤2:增加C盘空间
1. 缩小分区,释放未分配空间:
点击C盘旁边的分区,选择「调整大小/移动」。
拖动分区的任一端来收缩,并在系统C盘后面留下未分配空间,然后点选「确认」。
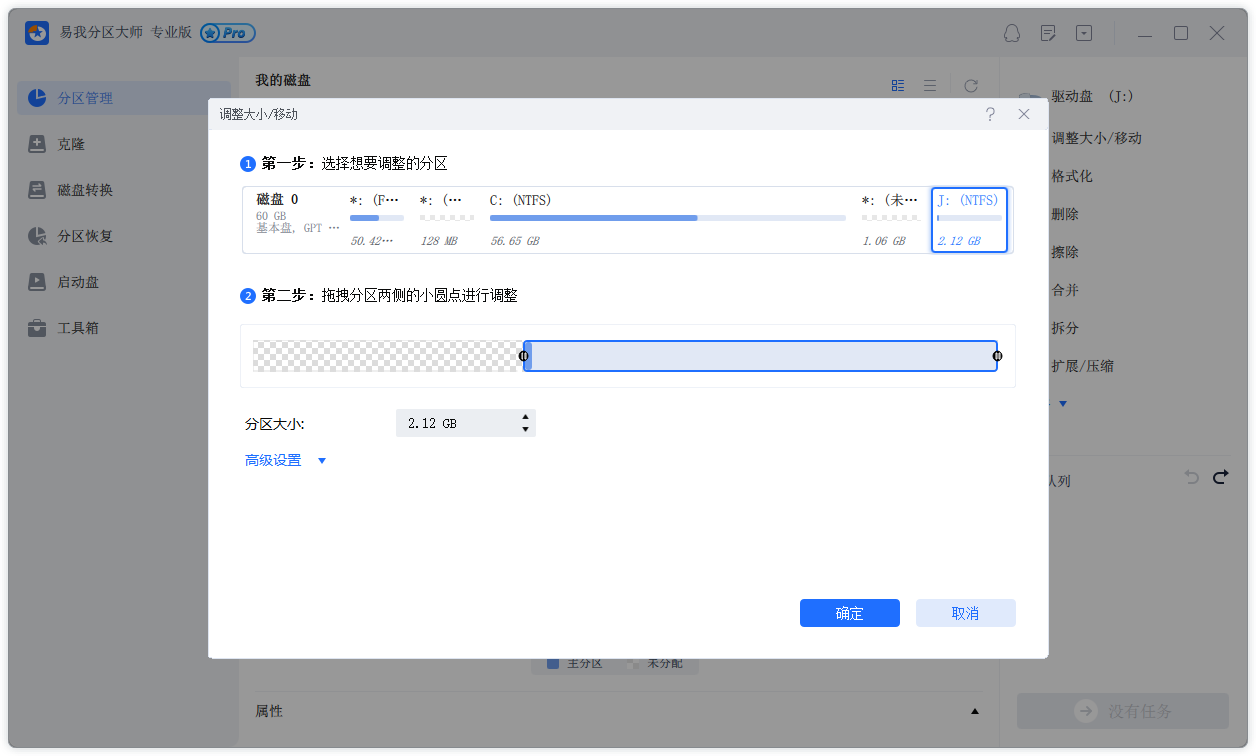
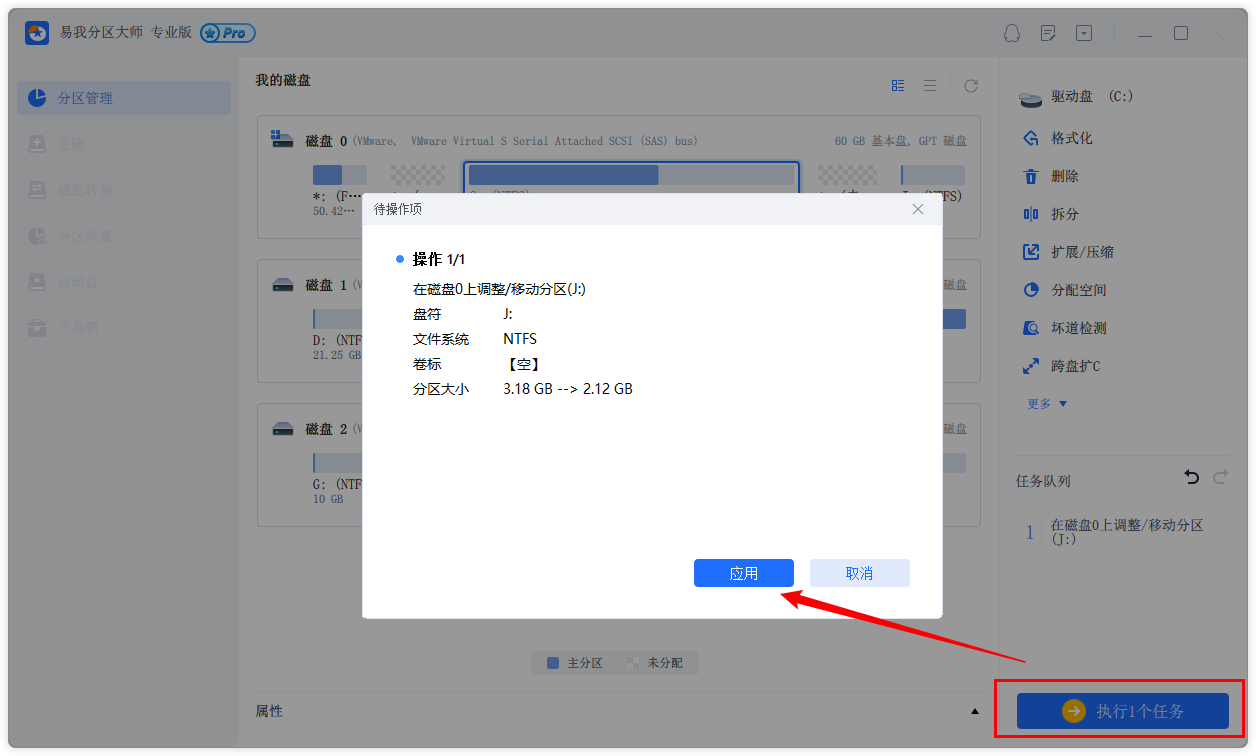
2. 右键点击C盘并选择「调整大小/移动」。
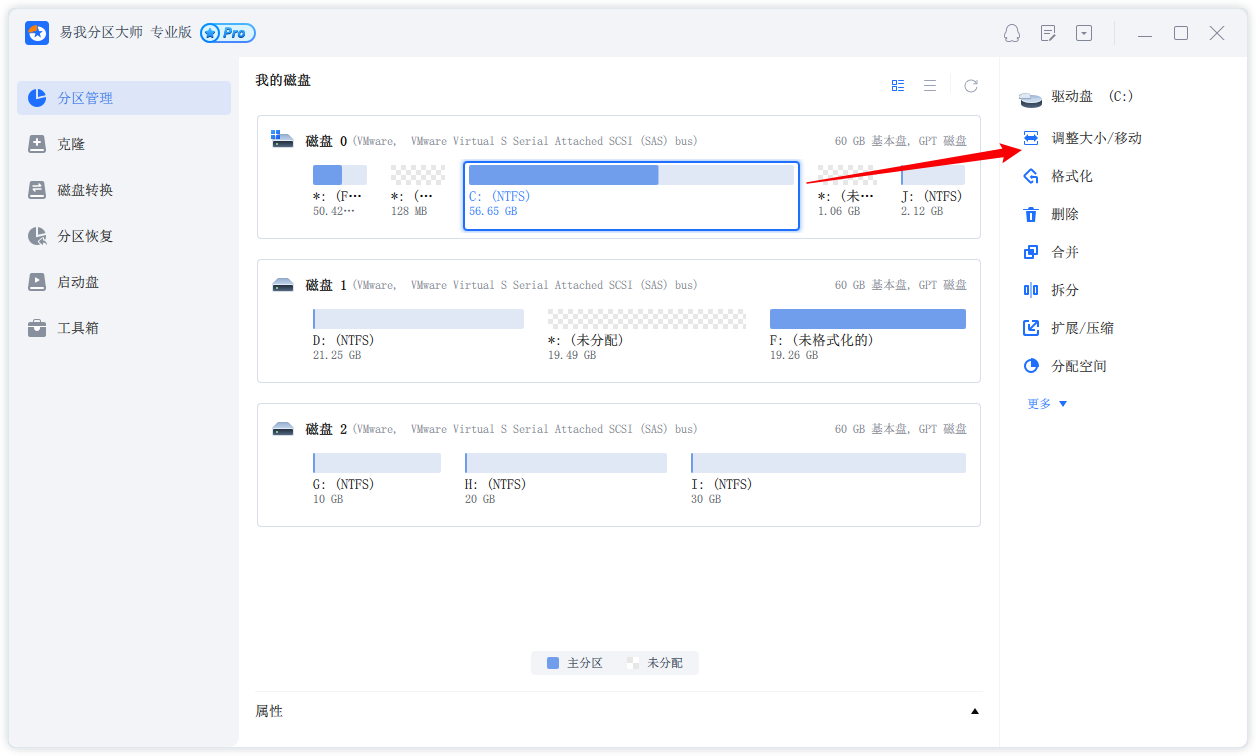
3. 将系统分区末端拖到未分配空间中,以便向C盘增加空间。
步骤3:执行任务扩展C盘
点选「执行1个任务」,点选「应用」保存所有变更,以便增加系统C盘空间。
如何实现C分区扩容?
(1)可通过磁盘的“调整磁盘布局”功能,一键调整磁盘上各分区大小;
(2)可通过分区“合并”功能,将C分区与相邻分区(非系统分区)合并;
(3)可先删除或缩小相邻分区,再调整C分区大小;
(4)可将磁盘上其他分区未使用的空间通过“分配空间”功能,分配给C分区使用。如果有任何疑问,请联系我们的技术支持团队寻求帮助。
温馨提示:本文由易我科技网站编辑部出品转载请注明出处,违者必究(部分内容来源于网络,经作者整理后发布,如有侵权,请立刻联系我们处理)
标签: