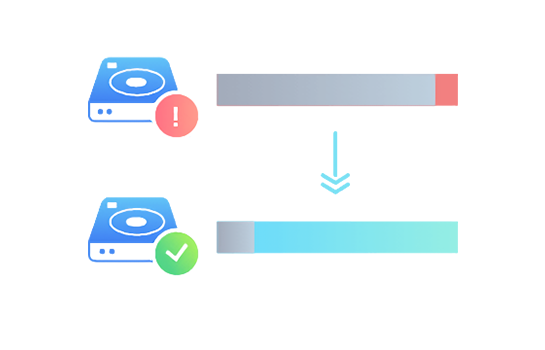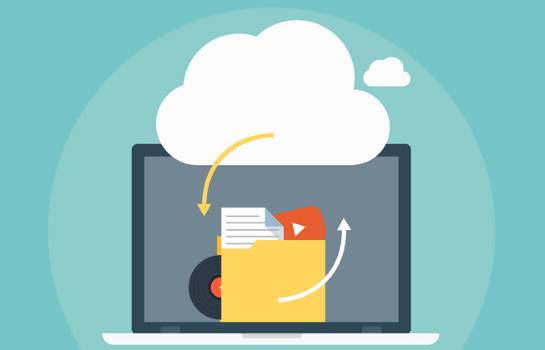磁盘克隆全说明:系统克隆分区到分区
2022-09-05 09:31:04
编辑:Xu
阅读:3506次
在电脑磁盘操作过程中,磁盘克隆是比较高频的操作之一,磁盘克隆是指把源盘的所有数据复制到目标盘,使得目标盘替代源盘。在具体的操作中,又会涉及到系统克隆分区到分区,为了帮助广大用户更好地执行磁盘克隆的相关操作,在本文中,易我小编将全面讲解磁盘克隆的相关知识,并且讲解系统克隆分区到分区的操作步骤。
一、什么是系统克隆分区到分区
系统克隆分区到分区是指克隆分区功能是指将一个分区的数据克隆到另一个分区。
在电脑磁盘中,分为若干个磁盘,而在磁盘中又分为若干个分区,其中分区是磁盘上的一段区间。当用户执行磁盘克隆操作的时候,也可以把磁盘的某一个分区进行克隆。
例如,甲用户将E分区克隆到F分区中,也可以将E分区克隆到其他的新磁盘中。
二、为什么需要克隆分区
看到这里,不禁有用户会有疑问:“为什么会采取分区的形式进行克隆呢?而不是直接将整个磁盘进行克隆。”一般而言,采取分区克隆主要是以下三点原因。
1、备份数据,防止数据丢失
为了防止重要的数据丢失,用户可以对磁盘分区或者是卷进行克隆,制作成一个附本。
2、适合不同用户的需求
由于不同用户的磁盘克隆需求是不同的,有的用户只需要对某一个分区进行克隆,而不是克隆整个磁盘。
3、高效地操作
如果用户是实用复制粘贴的功能,可能会因为某些程序正在使用而导致复制粘贴失败,所以,用户可以通过执行磁盘克隆的操作来将所需要的数据克隆到指定的分区中。
所以,系统克隆分区到分区是磁盘克隆的细分功能,满足不同用户在不同场景下的磁盘克隆需求。
三、值得推荐的磁盘克隆软件
易我小编为大家全面地讲解了硬盘克隆的相关知识,让大家对硬盘克隆有一定的了解,这样才能够保证在执行硬盘克隆的过程更加顺利。
不管是Windows系统,还是Mac系统,都没有为用户提供磁盘克隆的功能,需要借助于第三方专业的磁盘克隆软件。在这里,易我小编向大家介绍一款专业的磁盘克隆工具——易我备份专家,功能全面且完善,操作流程清晰,用户上手快,易懂易学,主要为用户提供以下三种克隆形式。
1、 磁盘克隆
磁盘克隆会将所选硬盘上的所有数据(包括操作系统和程序)传输到另一个硬盘。您可以使用此功能将旧硬盘上的数据传输到新的硬盘,使得新硬盘能够成功替换旧硬盘。若想成功克隆磁盘,则须确保目标磁盘的容量大于源磁盘的已用空间。
2、分区克隆
易我备份专家的克隆分区功能可以创建分区副本,简单直观,操作便捷,易我备份专家会将不同磁盘上的所有动态卷都列在一起。
3、系统克隆
易我备份专家支持系统克隆,此功能仅适用于将系统迁移到新的硬盘。如果用户的目标磁盘是固态硬盘,则建议用户使用“优化固态硬盘”功能。在执行完成磁盘克隆的操作后,需要从目标磁盘重新启动您的计算机。
如果系统分区和引导分区不在同一磁盘上,系统克隆将不可用。
即使是小白用户,都可以通过易我备份专家来实现磁盘克隆,完成系统克隆分区到分区的操作,高效快捷,简单易操作,具体流程如下所示。
步骤1. 启动易我备份专家(EaseUS Todo Backup Home),点击「系统克隆」。当前系统(Windows 10)分区和启动磁区会自动被选上。
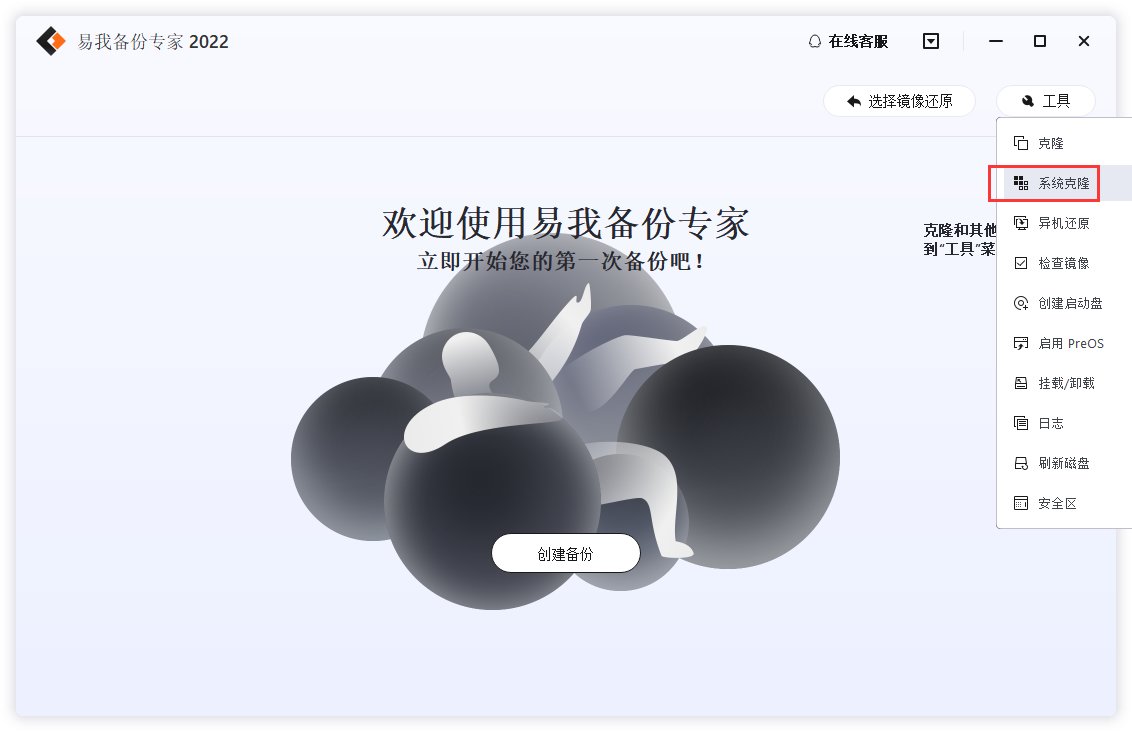
小提示:如果系统分区和启动磁区不在同一个磁盘上,则不能使用系统克隆。
步骤2. 选择目标磁盘 — 可以是硬盘或SSD。
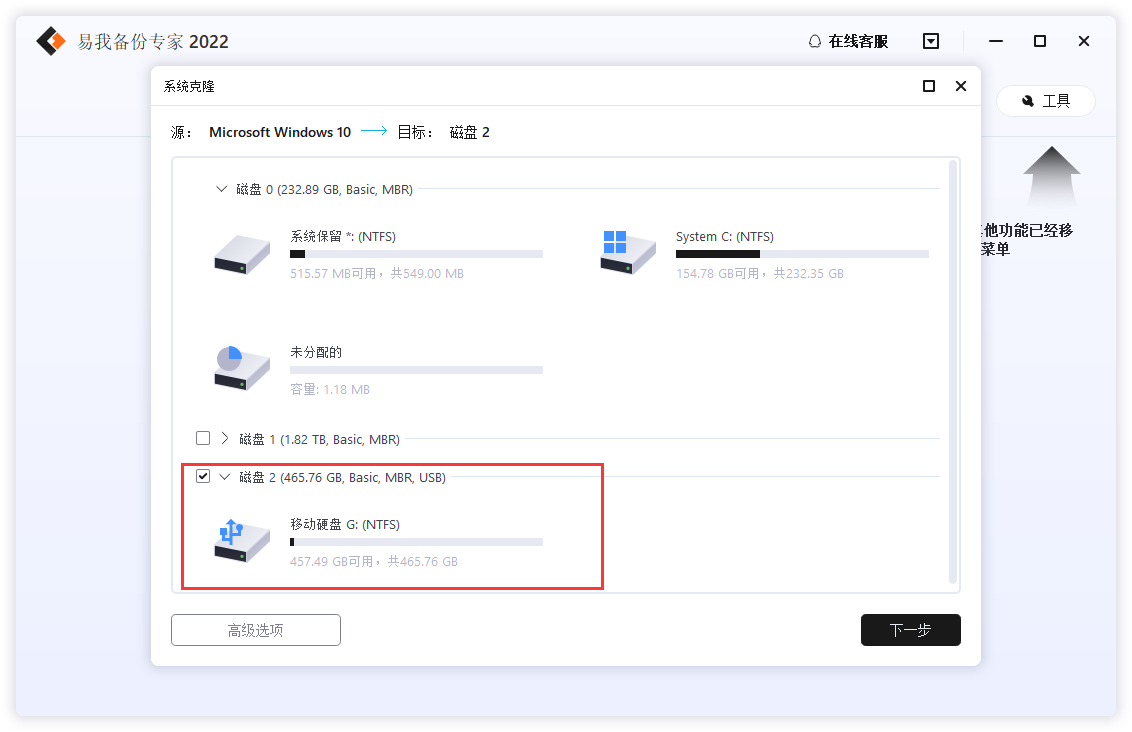
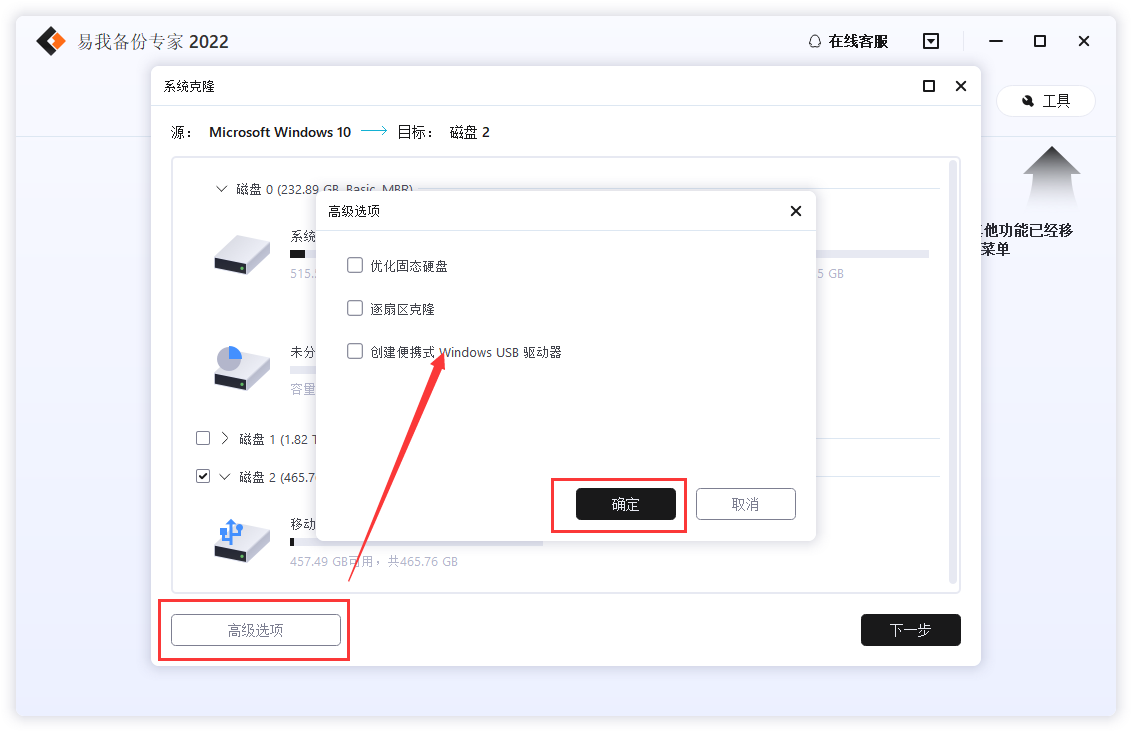
高级选项:优化固态硬盘、逐扇区克隆和创建便携式 Windows USB 驱动器
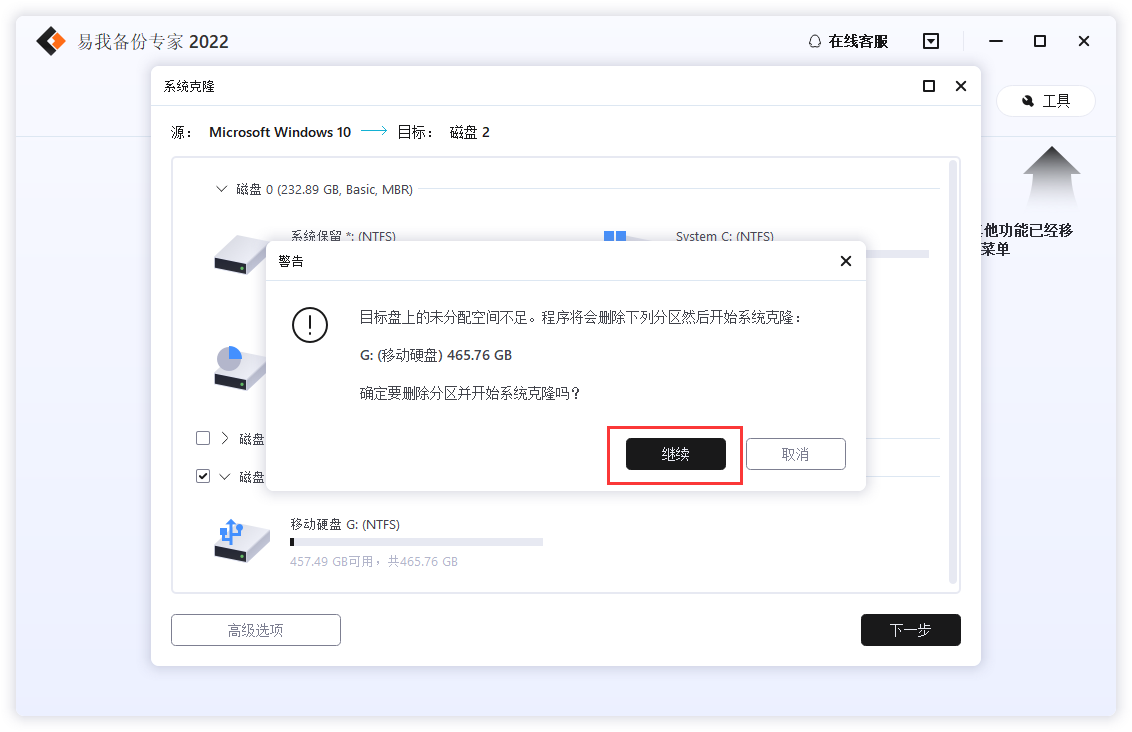
提示:点击下一步后,您会收到“确定要删除分区并开始系统克隆吗”的提示!
步骤3. 点击「执行」开始克隆Windows 10。
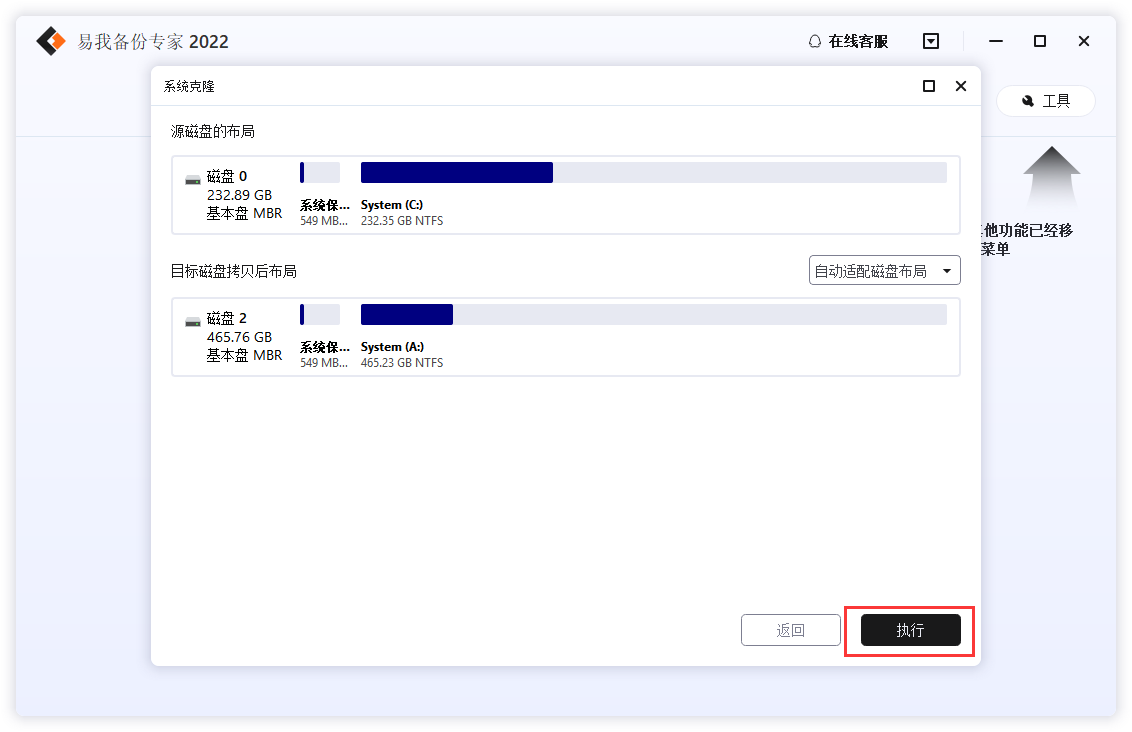
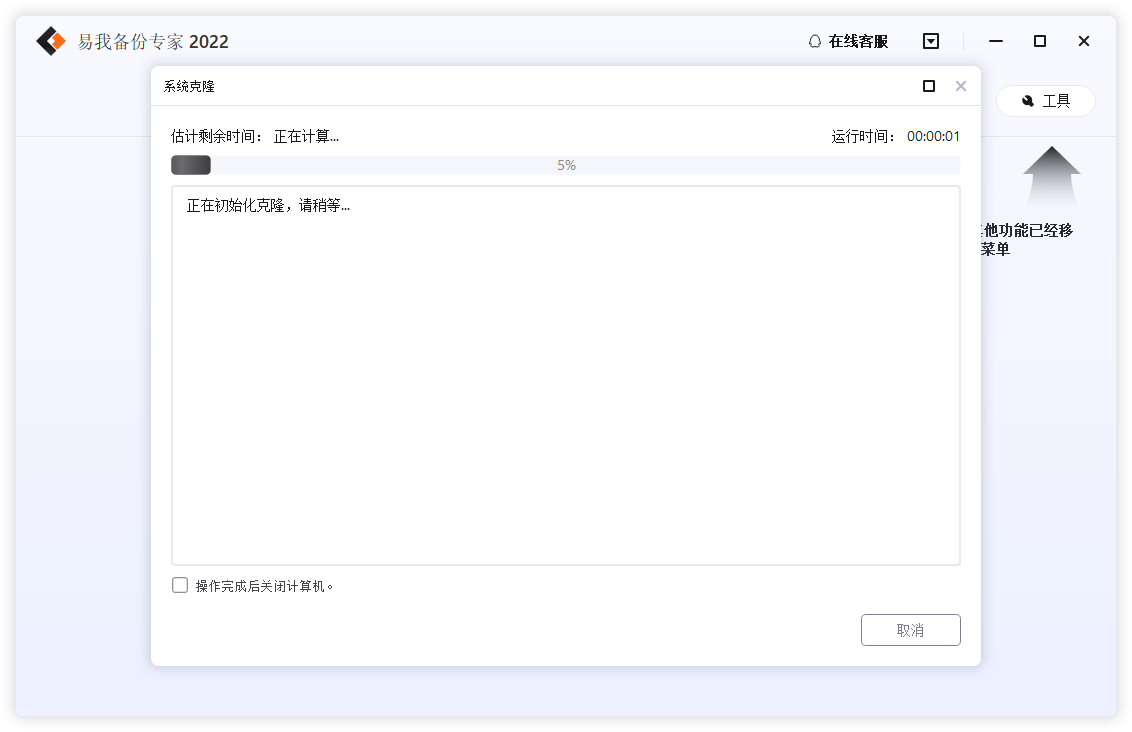
完成后,请用目标磁盘重新启动计算机。
如果你想体验易我备份专家的更多功能,直接点击下方链接下载即可!
温馨提示:本文由易我科技网站编辑部出品转载请注明出处,违者必究(部分内容来源于网络,经作者整理后发布,如有侵权,请立刻联系我们处理)