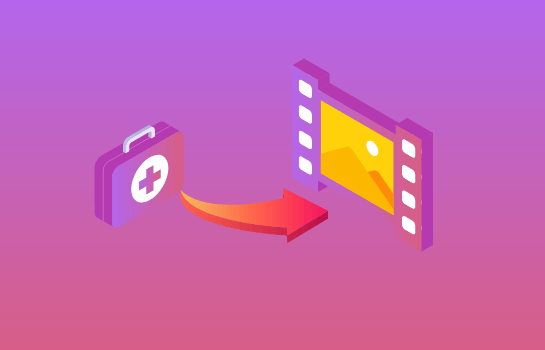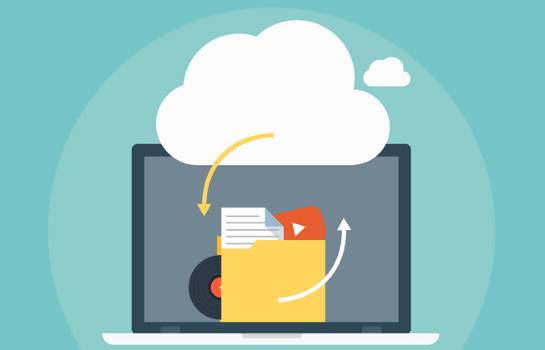如何备份整个硬盘为镜像文件?
2023-07-05 17:03:12
编辑:baolan
阅读:2820次
当硬盘原始数据遭到破坏时,我们可以通过提前备份好的硬盘的镜像文件进行还原,使用易我备份专家可以轻松备份整个硬盘为镜像文件,本文详细为大家介绍了备份整个硬盘为镜像文件的教程。
什么是硬盘镜像文件?
备份整个硬盘为镜像文件,简单来讲,就是备份整个硬盘内容,包括上面的操作系统、软件、文件等,相当于是将整个硬盘上的内容复制到一个文件中。
为什么要备份整个硬盘为镜像文件?
电脑有时候会出现系统崩溃、病毒感染等情况,这可能导致上面的数据丢失不见,或者系统无法再打开的情况,会给我们带来不少的麻烦。而通过镜像文件,我们可以快速恢复原来的系统状态,还原硬盘上的文件数据,避免因数据丢失带来的灾难。
如何备份整个硬盘为镜像文件?
备份整个硬盘为镜像文件的方法有很多种,在这里,小编给大家介绍两种比较简单的方法。
方法一、使用Windows备份和还原创建镜像文件
Windows备份和还原创建的系统映像包含有关系统驱动程序的所有信息,包括系统C:/分区,EFI系统分区或恢复分区。还可以包括其他驱动程序。
现在让我们创建一个完整的系统镜像文件:
1. 右键单击Windows的“开始”按钮,选择“控制面板” >选择“备份和还原(Windows 7)”。
2. 如果从未使用过Windows备份和还原,请选择设置备份,然后按照向导将Windows的完整备份复制到外部硬盘驱动器,DVD或网络共享位置。
3. 或点击左侧面板上的创建系统映像为Windows创建备份。
提示:如果计划将系统镜像存储到外部磁盘或U盘上(应使用NTFS格式化),则可能会收到错误消息:该驱动器不是有效的备份位置,你可以将USB设备共享为网络位置,然后将系统镜像备份到共享的USB设备,并检查设备大小足够大以保存系统镜像文件。
方法二、使用专业备份软件创建镜像文件
尽管Windows备份和还原可以帮助我们为Windows创建系统映像备份,但无法将其存储到外部磁盘上,也无法从系统映像还原单个文件。在这种情况下,要实现备份硬盘,我们可以尝试使用专业的第三方硬盘备份软件-易我备份专家(EaseUS Todo Backup Home)为硬盘创建镜像文件。
易我备份专家(EaseUS Todo Backup Home)适用于全部Windows PC操作系统,包括Windows11/10/8/8.1/7/XP/Vista,让你无需为系统兼容问题而发愁。可以备份各个分区或者是分区上特定的文件数据,支持设置具体的时间,按照时间进行计划备份,并且还可以创建预定的差异或增量备份,它将自动备份我们添加或修改的新数据,以节省磁盘空间。以下是使用该软件备份整个硬盘为镜像文件的详细步骤。
磁盘/分区备份操作步骤
步骤1.在易我科技官网下载易我备份专家(EaseUS Todo Backup Home)安装并运行。

步骤2.创建磁盘备份任务
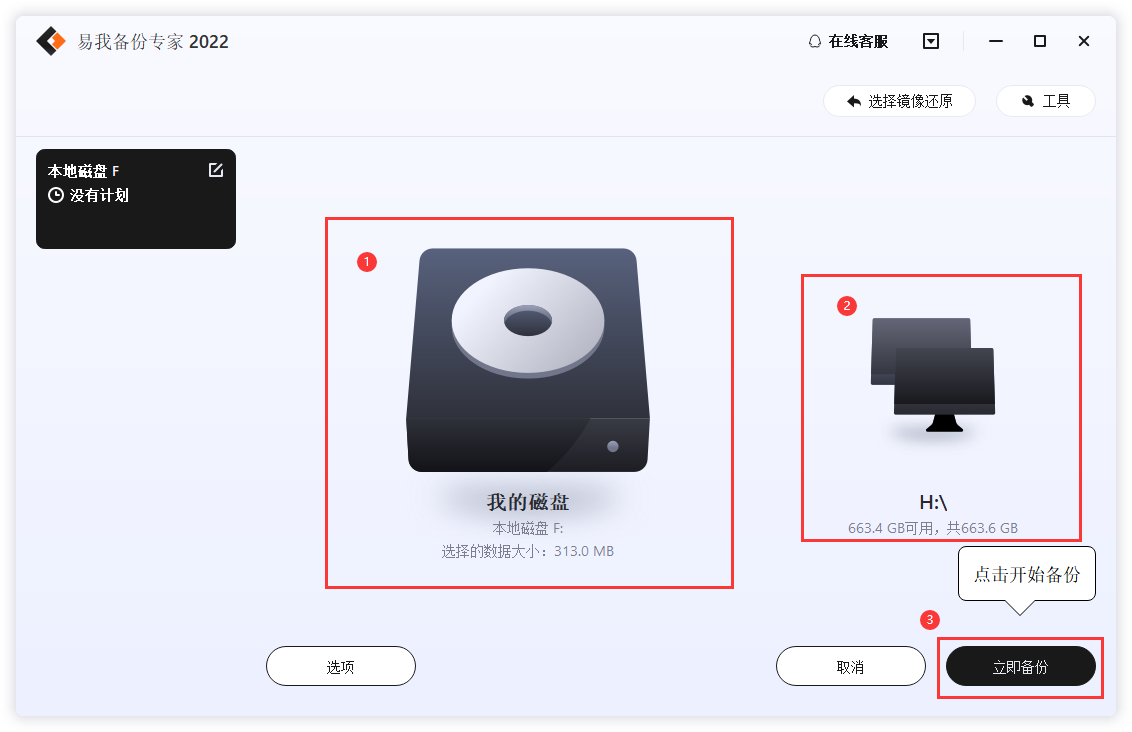
① 选择需要备份磁盘/分区;
② 选择备份的存放位置;
③ 点击立即备份即可,等待备份完成。
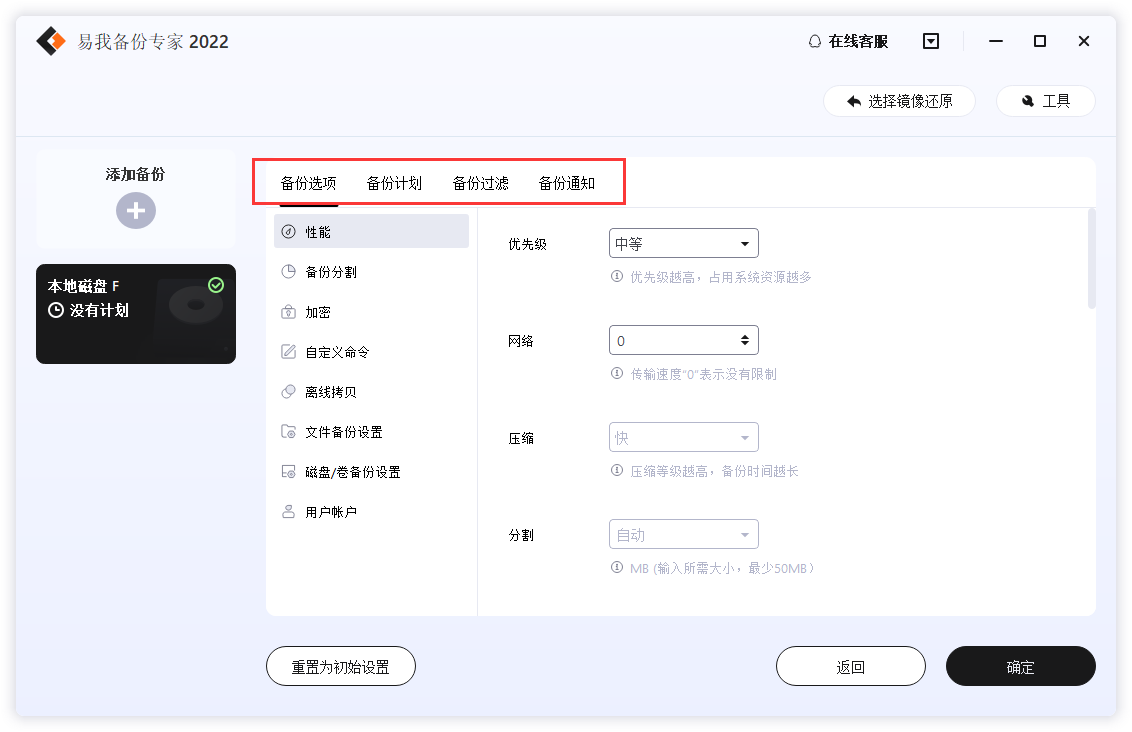
如果你对备份有更高的要求,可以在备份前,点击“选项”进行个性化设置,关于这些高级功能的详细介绍,请访问易我备份专家用户指南!
提示:
◆ 备份选项、备份计划、备份过滤和备份通知不是备份的先决条件,如果不需要,可以不用设置。
磁盘/分区还原操作步骤
步骤1.选择还原(或镜像还原)
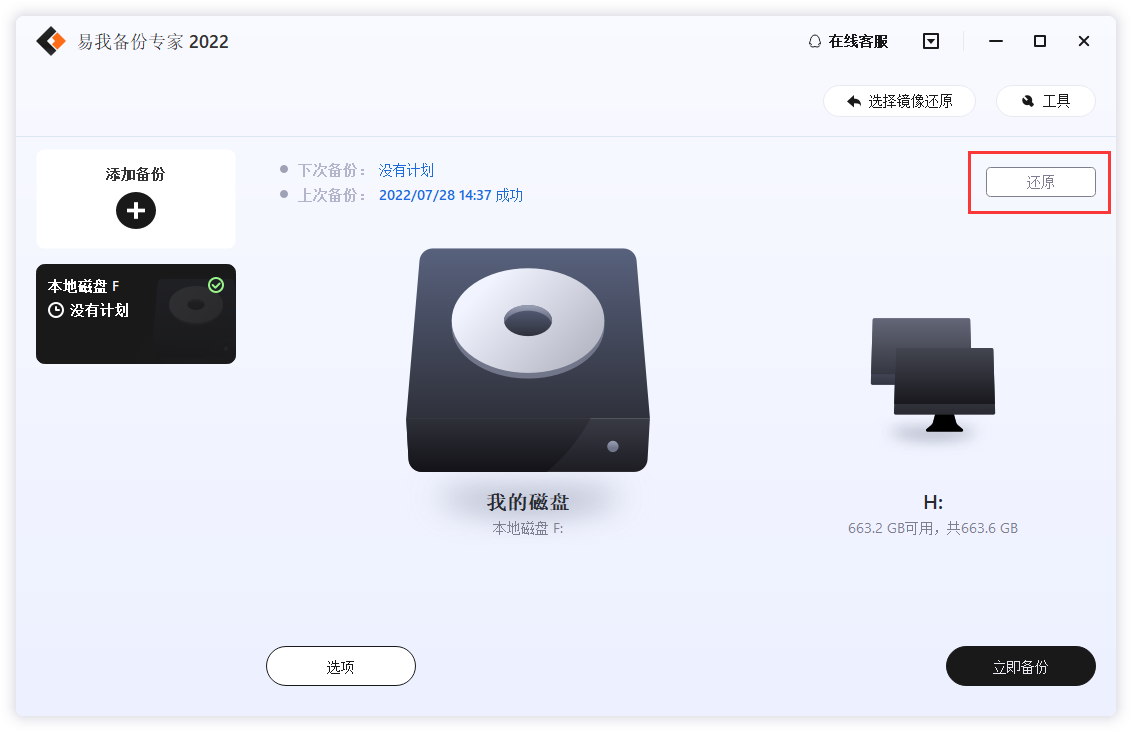
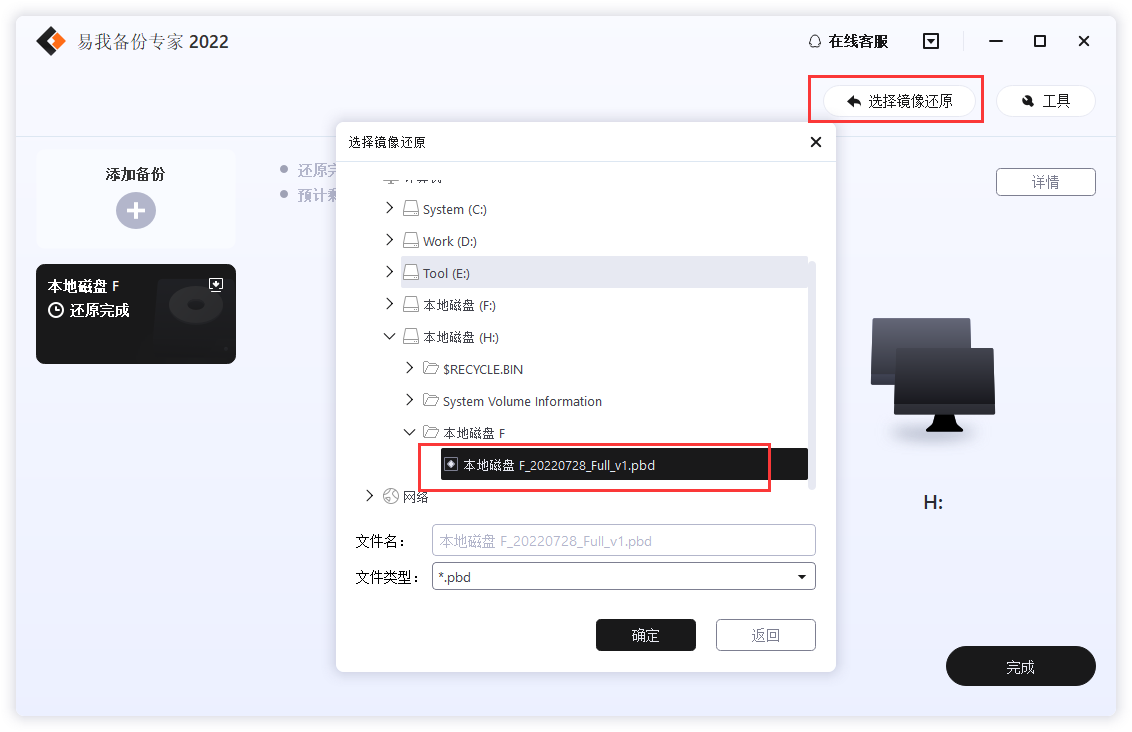
步骤2.选择需要还原的历史版本
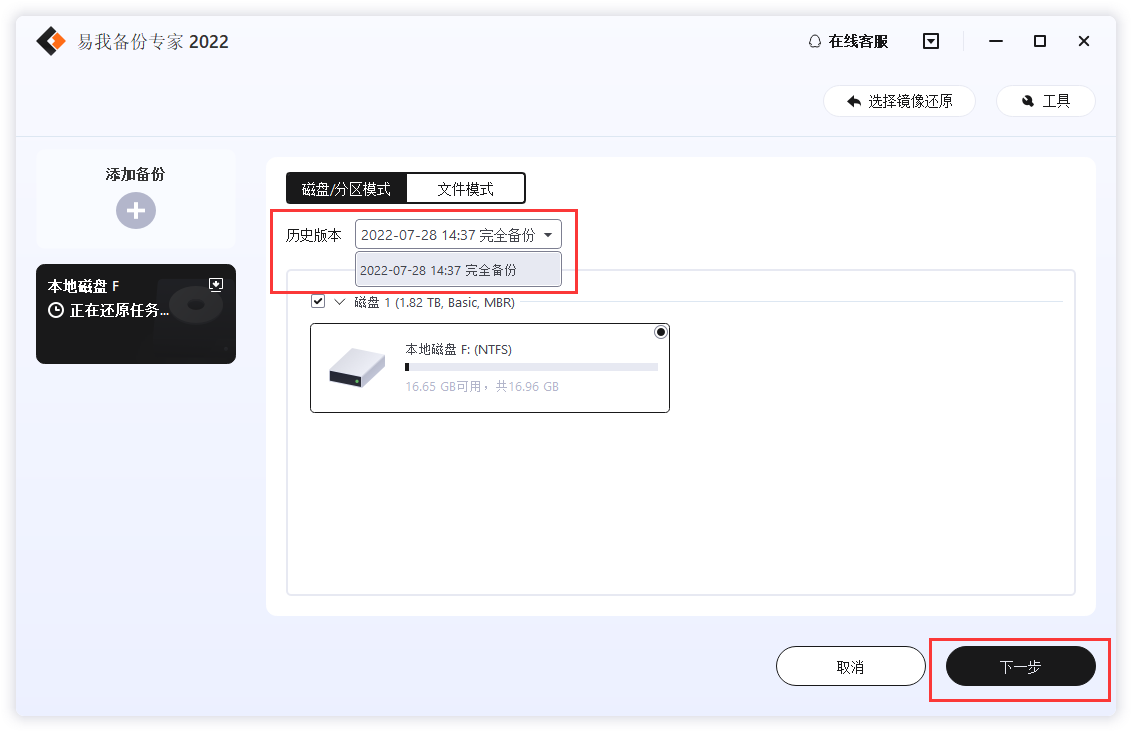
步骤3.设置还原到的磁盘位置
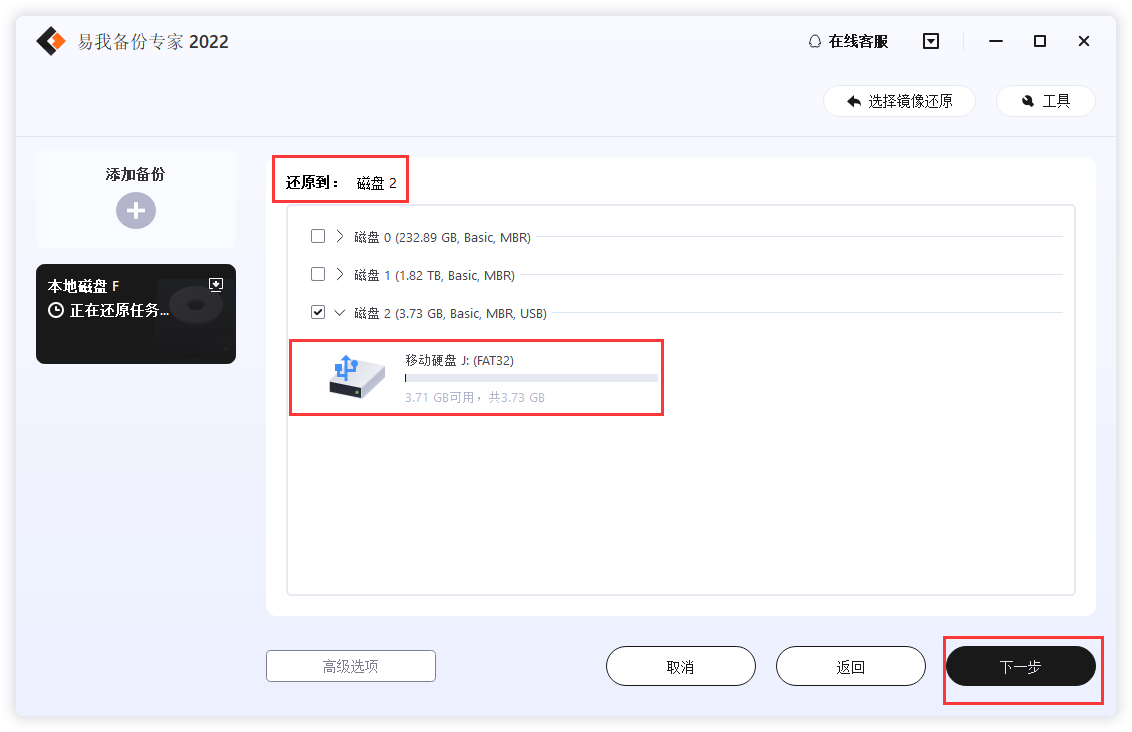
步骤4.您将会收到“确定要删除分区并开始磁盘还原吗”的提示,点击继续
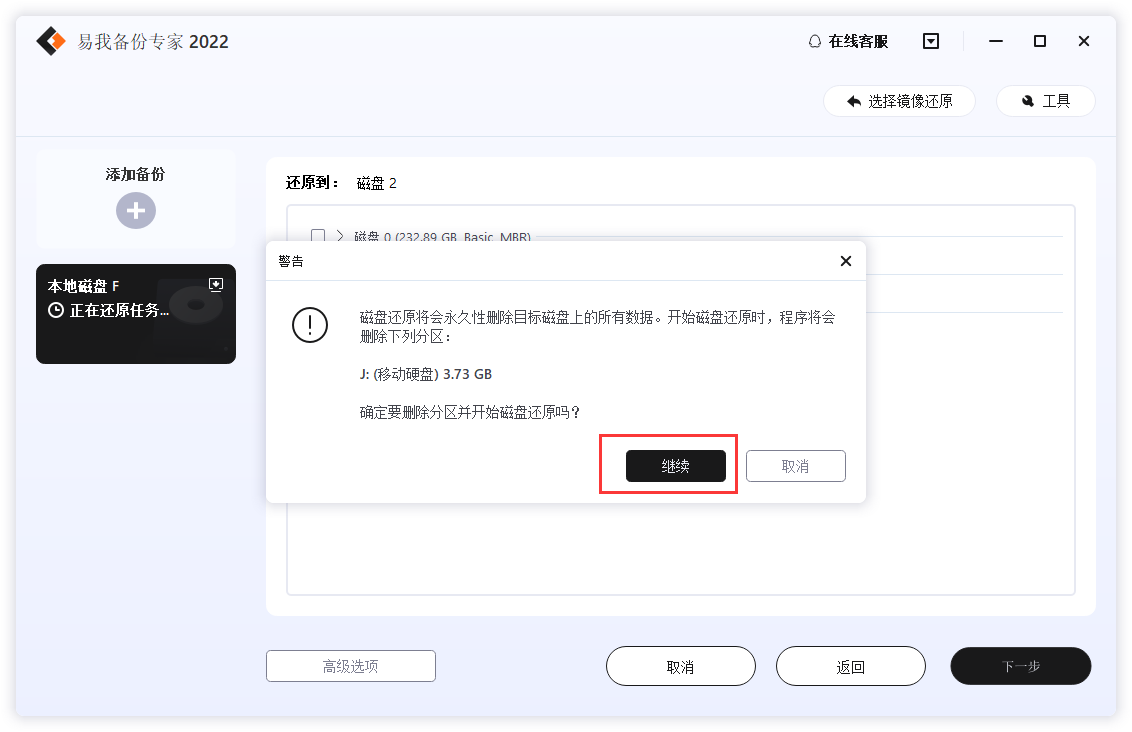
注意:
◆进行磁盘/分区还原时,目标磁盘/分区上的数据将被覆盖,请注意选择正确的目标磁盘/分区。

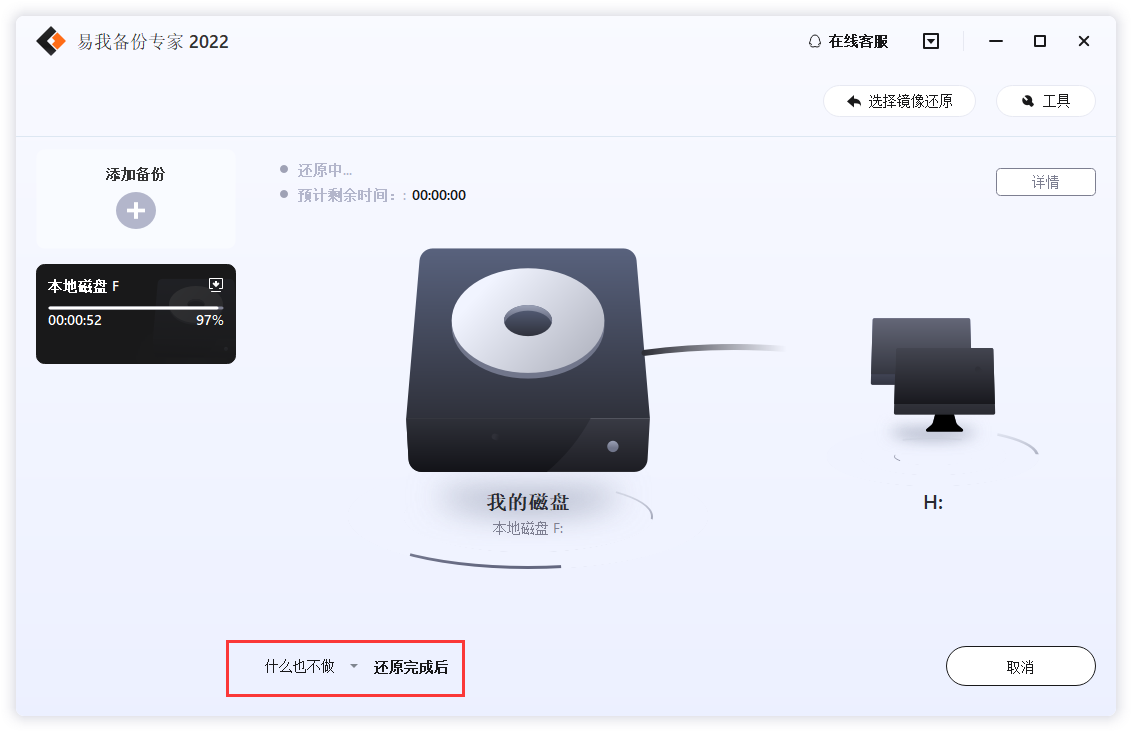
最后,您只需要静静的等待磁盘/分区还原即可。
本文推荐了两种备份整个硬盘为镜像文件的方法,综合来看,推荐大家使用想多简单便捷的易我备份专家。
温馨提示:本文由易我科技网站编辑部出品转载请注明出处,违者必究(部分内容来源于网络,经作者整理后发布,如有侵权,请立刻联系我们处理)