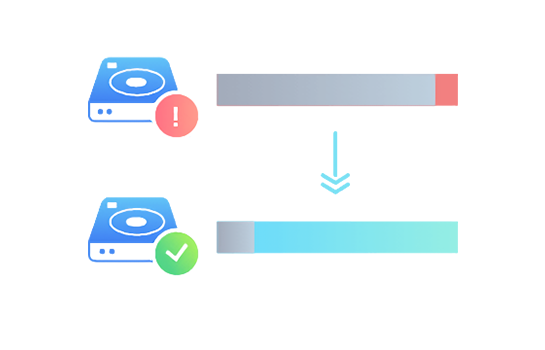电脑录屏win11怎么录?Windows电脑录屏方法
2022-12-15 10:39:27
编辑:KK
阅读:1608次
电脑录屏win11怎么录?最近换了个最新款的windows电脑,我也终于是用上win11的人了!很早之前就听别人讲过windows电脑是具备自带录屏功能的,而我目前工作需求,也开始对录屏有所需求,想问下大家,我们在使用电脑时候,该如何进行录屏呢?
电脑录屏win11该怎么录?很多人在使用了多年电脑后仍然对录屏是不够了解的,毕竟平时在使用电脑的时候,往往都是用于简单的办公、娱乐和学习,而大部分人对于录屏都是没有需求的。但随着大部分人开始使用电脑上网课、直播等,录屏功能便逐渐被大家利用起来了。那么究竟该如何使用win11进行录屏呢?接下来小编就给大家分享一下win11自带录屏使用方法以及好用的录屏软件的推荐。
Win11录屏怎么录?
事实上,当我们将电脑升级为Win10系统之后,就可以发现Win10及其以后的系统都是具有录屏功能,按下快捷键Win+G,即可打开录屏软件Xbox Game Bar,在捕获中可以看到截图和录屏、音频、性能实时查看,在设置中可以设置游戏录制选择、设置视频质量和音频,按下摄像头或者Win+Alt+R即可开始录制。
按下Win + G,不能打开的话,在设置里面,找到游戏,将使用游戏栏录制游戏剪辑、屏幕截图和广播打开即可,我们可以看到支持游戏栏、截屏、直播、游戏模式的设置。进入之后,还可以进行相关快捷键设置,使用快捷键即可进行游戏录制、截屏等,这里说明一下不仅仅可以录制游戏,也可以进行其他的全屏或者区域录制,简直不要太方便,无需下载软件即可使用。
Windows好用录屏软件推荐
软件1:易我录屏助手
易我录屏助手可能是在录制教学视频的软件不二之选,因为它与大多数版本的 Windows 操作系统兼容,例如 Windows 11/10/8.1/8/7 。该软件支持以 1080P 或 4K 录制视频,如果您想录制高分辨率的教学视频,它非常适合您。 除此之外,您还可以自由选择音源。它能够以原始声音、您自己的声音或同时录制这两种声音来录制视频。您也可以根据需要,选择全屏或选定区域录制教学视频。录制完成后,编辑视频长度和调整音量,甚至还可以屏幕截图。
在学习录制教学视频的软件教程之前,请单击下面的按钮,先下载安装易我录屏助手。
下载安装以后,可以参考以下步骤进行录屏操作
准备工具:易我录屏助手(EaseUS RecExperts)、台式电脑/笔记本电脑
步骤一:在易我科技官网上下载并安装易我录屏助手,打开安装好的易我录屏助手。
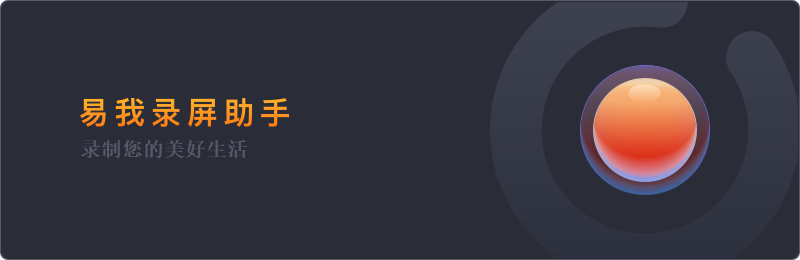
步骤二:选择录制类型,【全屏】、【区域】、【音频】或【摄像头】。
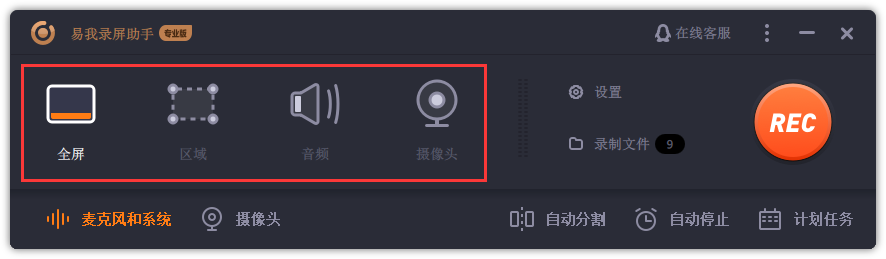
步骤三:根据录制要求选择声音类型,【系统声音】、【麦克风】、【系统声音和麦克风】或【不录声音】,点击【选项】,可以分别调节系统和麦克风的音量大小。
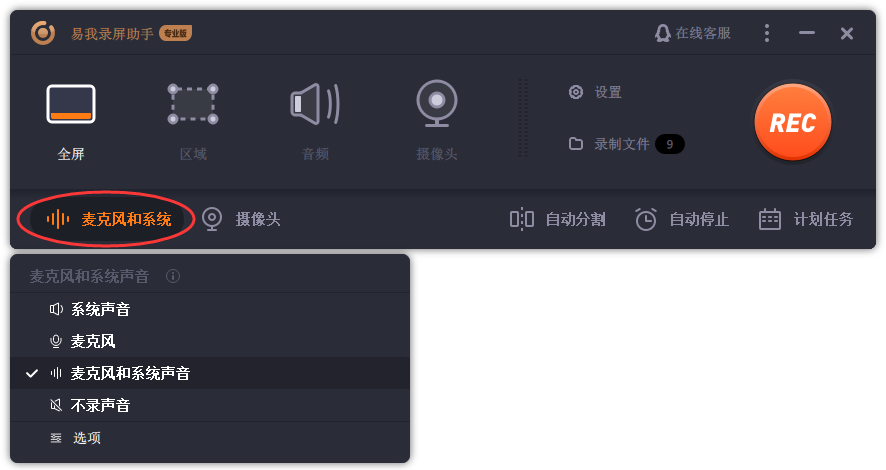
步骤四:点击【REC】开始录制。
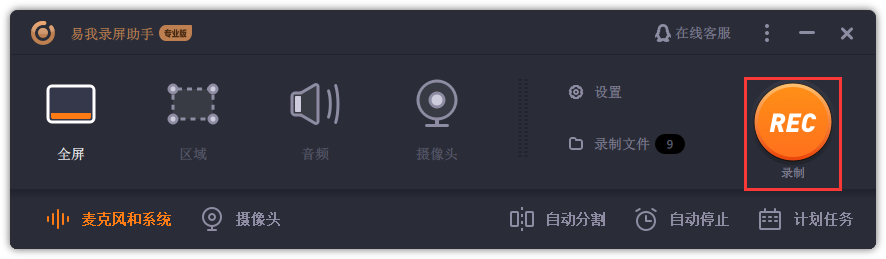
以上就是如何使用易我录屏助手的操作流程,录屏的过程十分简单与高效,希望能够解决您的录制需求。
软件2:Catamsia Studio
Catamsia Studio是一款集大成者类录屏软件。我们知道,录屏软件的痛点是,录完后需要简单的剪辑:去掉没用的、留下精华的,调整视频片段的顺序、保存为成片。Catamsia就是一款这样的神仙软件,它不仅可以录屏,还可以剪辑、转场、添加字幕、添加BGM背景音乐、工程文件再编辑。
操作步骤:选中录屏区域——选择音源——开始录
软件3:oCam
用一句话来总结oCam这款软件的特性,那就是“小巧且精悍”。oCam的操作界面非常简洁,各种功能一目了然。接下来一起来看下它的操作步骤吧:
1.点击上方菜单栏中的【录制】,即可开始录屏;点击【屏幕捕获】可以截取屏幕。
2.打开软件的同时会出现一个绿色的区域选框,各位小伙伴可以根据自己的需要进行录制区域的选取。
电脑录屏win11怎么录?以上内容已经讲到了win11自带录屏的使用方法,另外也为大家介绍了三款可以用于win11录屏的软件。如果生活中经常需要用到录屏的功能,小编更建议大家下载易我录屏助手这款具备多功能的软件。
温馨提示:本文由易我科技网站编辑部出品转载请注明出处,违者必究(部分内容来源于网络,经作者整理后发布,如有侵权,请立刻联系我们处理)
标签: