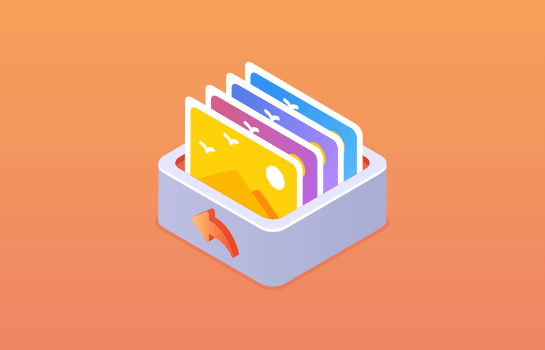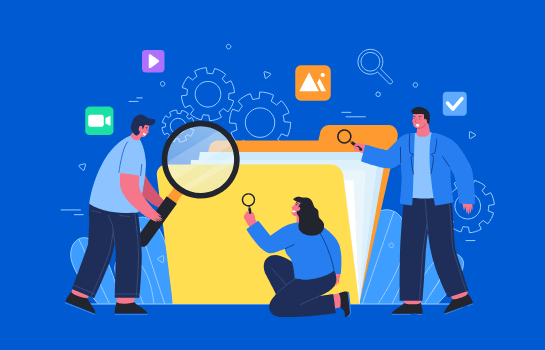cdr立体字效果制作教程,cdr立体字怎样做多个颜色
2021-12-28 10:21:39
编辑:
阅读:742次
摘要
CorelDRAW功能强大、专业性强,是一款专业的图形编辑软件,能够用来制作许多酷炫的文字或图片效果。今天就来聊一聊cdr立体字效果制作教程,cdr立体字如何做多个颜色,希望能够给各位带来一些启发。
品牌型号:LENOVO80T3
系统:Windows10专业版64-bit
软件版本:CorelDRAWStandard2021(64-Bit)
CorelDRAW功能强大、专业性强,是一款专业的图形编辑软件,能够用来制作许多酷炫的文字或图片效果。今天就来聊一聊cdr立体字效果制作教程,cdr立体字如何做多个颜色,希望能够给各位带来一些启发。
一、cdr立体字效果制作教程
1.输入文字
立体字,顾名思义,就是将文字内容做成立体效果,听上去这个功能很高大上,但其实做起来是很简单的。首先点击图上所示的文本工具图标,接着在空白处输入文字。这里为了更好地展示效果,所以将文字的字体大小设置为48pt。

2.立体化效果
鼠标移动到立体化工具的图标下并按住不放,移动到右边的“立体化”后再松开鼠标。

拖动红色框所示的白点,就会出现如下图所示的立体效果。
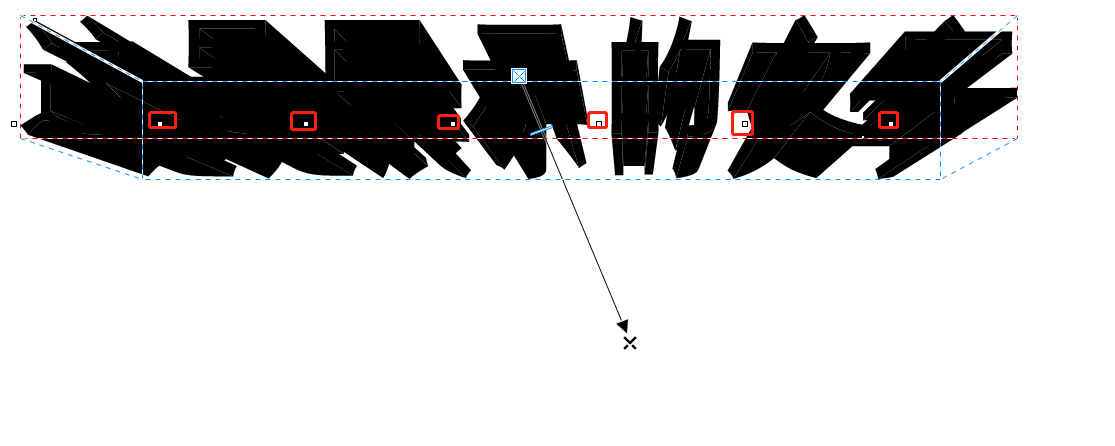
3.设置立体化深度
虽然已经做成了立体效果,却看不清文字内容,怎么办呢?这里你可以调整一下立体的深度。在深度这里输入不同的数值就会有不同的立体效果。

二、cdr立体字如何做多个颜色
那么,立体字可以设置多个颜色吗?答案当然是肯定的,操作也很简单。
1.使用递减颜色
点击上面菜单栏的“立体画颜色>>使用递减的颜色”。

“从”和“到”下面可以调出颜色版,选择你喜欢的颜色,选择后就会马上显示最终的效果,如下图所示,选择了黑色与青黄色,这样的效果是不是很酷炫呢?

2.更改立体化类型
你还可以将这两种颜色的位置进行对换,点击菜单栏的“立体化类型”,选择第一个视图,操作步骤如图7所示,效果为图8。


上面介绍了cdr立体字效果制作教程,cdr立体字如何做多个颜色,你学会了吗?如果你还想学习这款软件的更多知识,可以进入易我科技进行了解。
温馨提示:本文由易我科技网站编辑部出品转载请注明出处,违者必究(部分内容来源于网络,经作者整理后发布,如有侵权,请立刻联系我们处理)
标签: