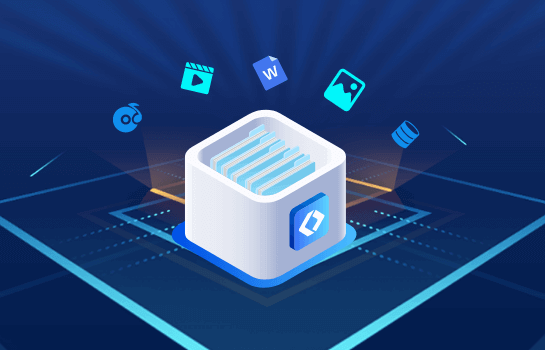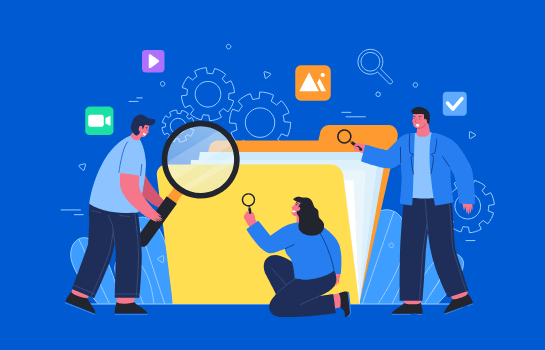字幕编辑器怎么使用,特效字幕如何制作
2021-12-28 13:40:47
编辑:
阅读:694次
摘要
会声会影是一款优秀的视频剪辑软件,不仅面板简洁、操作简单,而且功能还特别齐全,即便是非专业人士或者是零基础的人士都能轻松掌握它的要领,并能够轻而易举地制作出高水准的视频作品。
品牌型号:LENOVO 80T3
系统:Windows 10 专业版 64-bit
软件版本:会声会影
会声会影是一款优秀的视频剪辑软件,不仅面板简洁、操作简单,而且功能还特别齐全,即便是非专业人士或者是零基础的人士都能轻松掌握它的要领,并能够轻而易举地制作出高水准的视频作品。那么会声会影中的字幕编辑器怎么用的以及特效字幕如何制作?带着这两个问题,我们一起来探讨吧。
一、字幕编辑器怎么用
其实会声会影中的字幕编辑器是隐藏在中部的菜单栏中,如图上所示。如果视频轨道中没有素材或者没有选中任何的视频,那么点击“字幕编辑器”图标时,就会弹出下面的这个提示窗口:请从时间轴上选择一个视频或音频素材,然后重试。

因此,我们需要先将视频素材导入:将鼠标移动至视频轨道的空白处,点击鼠标右键,选择“插入视频”,然后在弹出的对话框中选择视频素材的路径和文件即可。

此时,会看到视频轨道中已经成功将视频素材导入了。这时记得先选中视频,然后再点击菜单栏上的“字幕编辑器”。

这里的添加字幕有两种方式,第一种方式:外部导入字幕文件。点击图上红色框所示的“导入字幕文件”按钮,然后在弹出的对话框中选择外部的字幕文件即可。

第二种添加字幕的方式:点击红色框中的“+”,就会看到下面增加一列内容,根据需要可以对某段字幕的起始时间、结束时间以及具体的内容进行编辑。如果你需要对字幕的方向、字体颜色、字号大小等属性进行调整,则可以点击右上角的“文本选项”图标进行设置。

二、特效字幕如何制作
会声会影为使用者提供了许多字幕特效,下面为大家演示几个常用的字幕特效吧。
首先双击标题轨道中的字幕,接着选择“运动”,并将应用前面勾上,比如这里选择的是淡化效果,那可以将应右边的下拉框选择为“淡化”,在下面有六个效果供你挑选。如图6所示,这里选择第二个效果,也就是一个字一个字的弹出,效果图如图7所示。
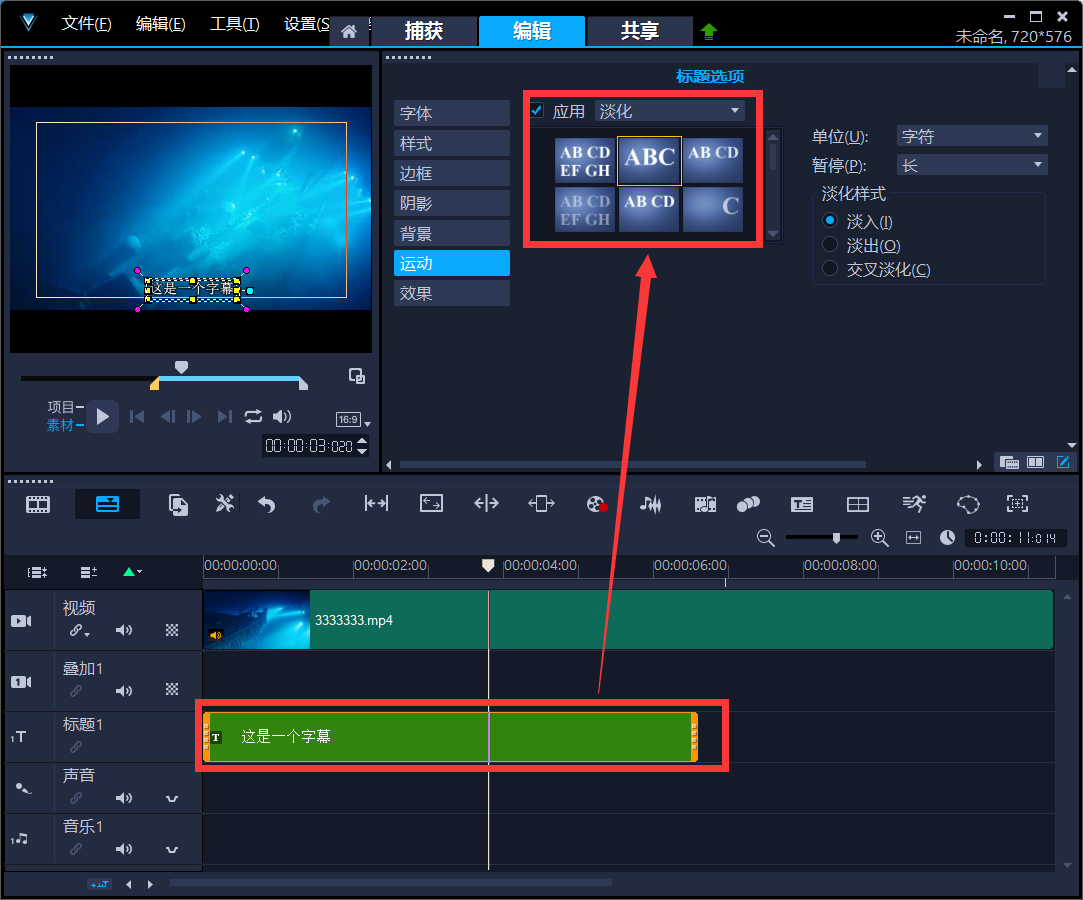

这里再介绍一种酷炫的字幕效果,就是整个字幕从左到右的滚动效果。只需要将应用中的效果选择为“飞行”,然后点击下面的第六个,就能实现了,操作步骤为图8所示,效果图如图9所示。


以上介绍了会声会影中字幕编辑器怎么用的以及特效字幕如何制作,喜欢大家喜欢。
温馨提示:本文由易我科技网站编辑部出品转载请注明出处,违者必究(部分内容来源于网络,经作者整理后发布,如有侵权,请立刻联系我们处理)
标签: