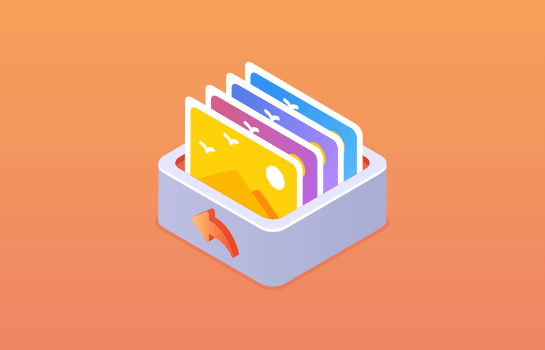如何增加C盘或系统分区的空间?
2021-11-08 14:44:55
编辑:
阅读:474次
摘要
Windows Vista、Windows 2008、Windows 7或Windows 8中内置的磁盘管理可以给C盘增加磁盘空间,但是C盘后面一定要有连续的空间,否则不能增加磁盘空间 。
“我有一个100GB的硬盘已分为几个分区C盘和D盘,C分区和D分区的空间分别是40GB和60GB的。然而,我的C盘空间不足,如何将D盘的空间加到C盘?”
Windows Vista、Windows 2008、Windows 7或Windows 8中内置的磁盘管理可以给C盘增加磁盘空间,但是C盘后面一定要有连续的空间,否则不能增加磁盘空间 。不幸的是, Windows Vista、Windows 2008、Windows 7 或Windows 8 中的内置磁盘管理无法移动分区,从而在您要扩展的C盘后留下连续空间。但是,神奇的分区管理器易我分区大师可以轻松地为系统分区添加更多磁盘空间以增加 C 盘大小而不会丢失数据。
神器的分区管理器 - 易我分区大师
分区管理软件,易我分区大师可以扩展系统分区,调整大小 /移动 分区,转换分区,将动态磁盘转换为基本磁盘,复制分区,复制磁盘,复制动态卷,拆分分区,合并分区等,在 Windows XP / Vista / 7/8/10 和 Windows Server 2003/2008/2012/2016 下。
易我分区大师如何添加C盘空间?
易我分区大师可以通过简单的操作来增加C盘的磁盘空间,使用它的“调整大小 / 移动分区”功能。您想扩展系统分区吗?您只需要按照以下步骤操作即可。
步骤1.选择分区
在易我分区大师(EaseUS Partition Master Professional)中选中需要调整大小或移动位置的分区,在右侧功能列表中选择【调整大小/移动】。

步骤2.调整大小/移动
在弹出的【调整大小/移动】的窗口中,拖动分区两侧的黑色小圆点,或通过高级设置“分区大小”、“分区前方可用空间”和“分区后方可用空间”,以调整分区大小或移动其位置。设置完成之后,点击【确定】
注意:该操作不会立即执行,而是会先被列入待执行操作列表。
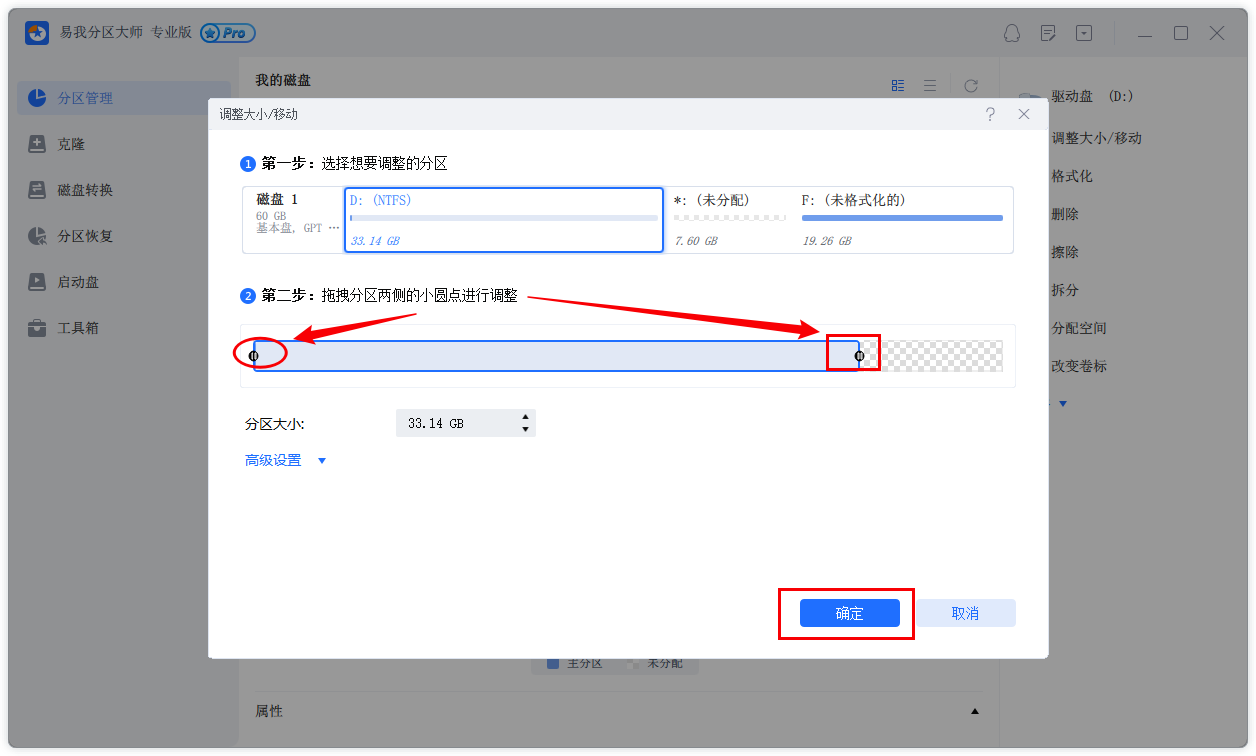
步骤3.执行操作
确定要执行操作时,点击软件右下角【执行1个任务】,然后选择【应用】以执行该项操作。
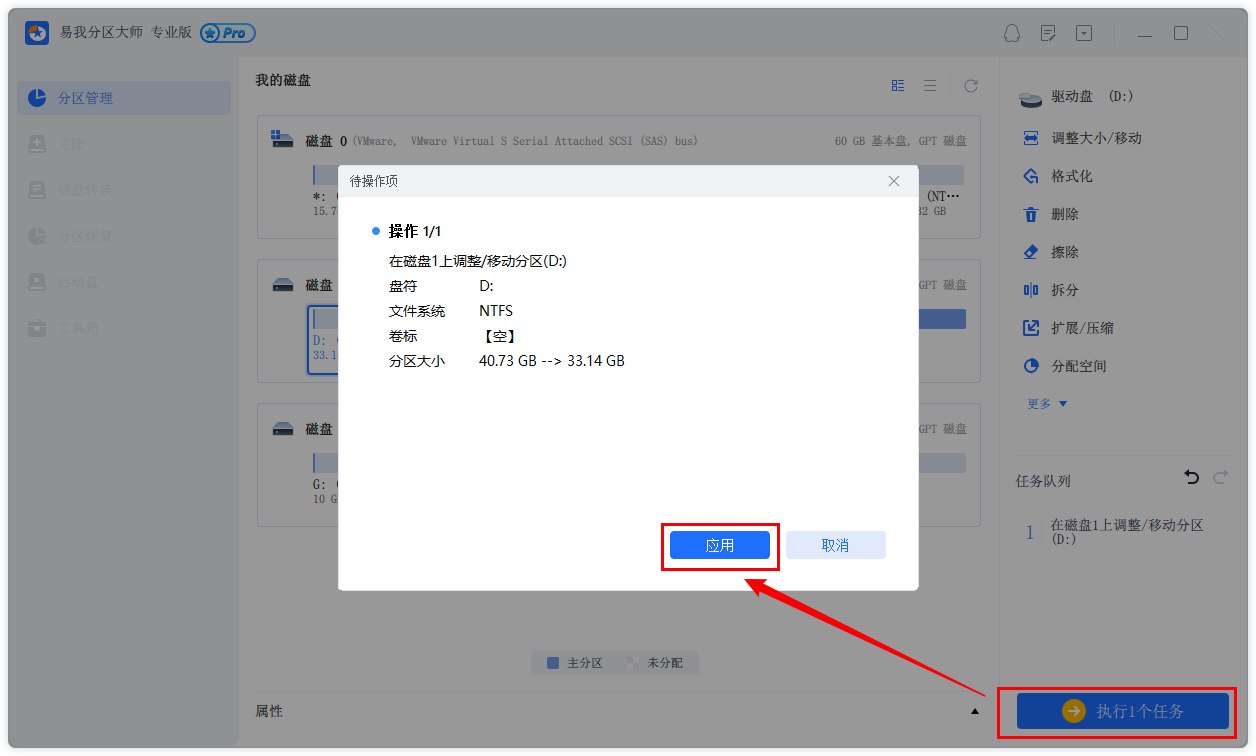
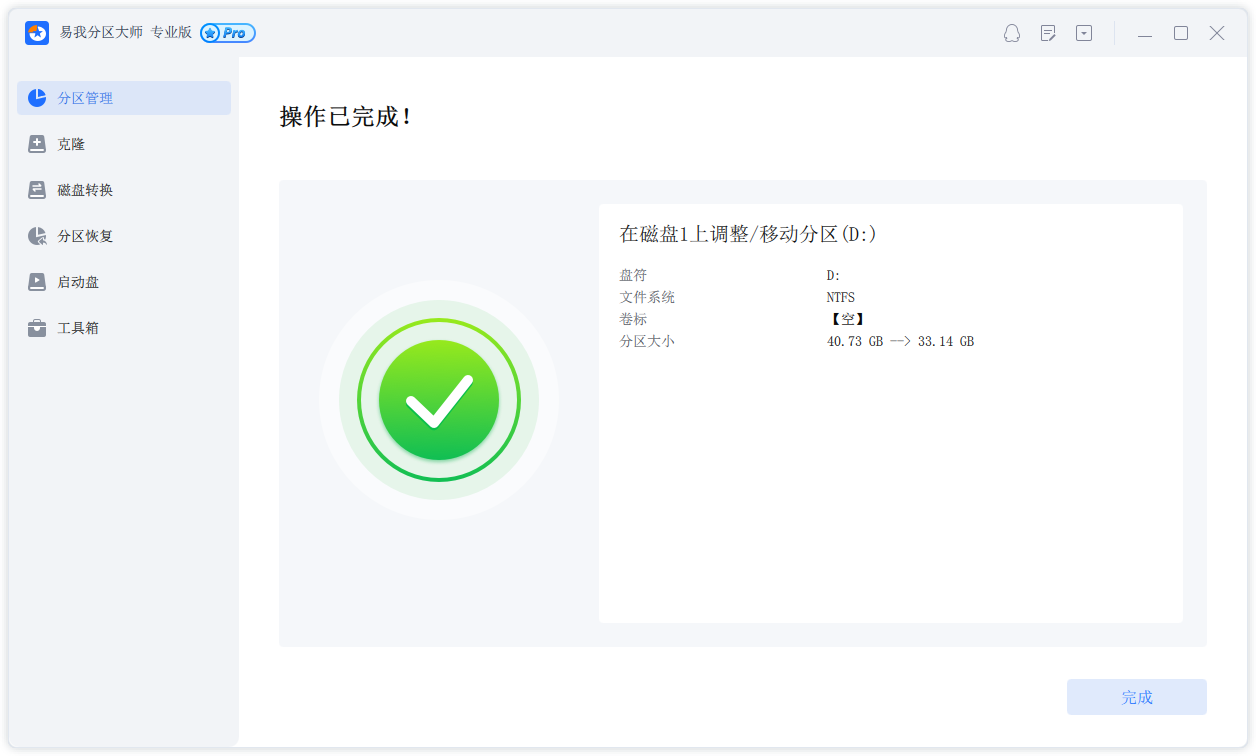
除分区管理外,易我分区大师还提供恢复分区和磁盘克隆号等功能。它是解决您的MBR 和 GPT磁盘和分区问题的完美解决方案。
如何实现C分区扩容?
(1)可通过磁盘的“调整磁盘布局”功能,一键调整磁盘上各分区大小;
(2)可通过分区“合并”功能,将C分区与相邻分区(非系统分区)合并;
(3)可先删除或缩小相邻分区,再调整C分区大小;
(4)可将磁盘上其他分区未使用的空间通过“分配空间”功能,分配给C分区使用。如果有任何疑问,请联系我们的技术支持团队寻求帮助。
温馨提示:本文由易我科技网站编辑部出品转载请注明出处,违者必究(部分内容来源于网络,经作者整理后发布,如有侵权,请立刻联系我们处理)
标签: