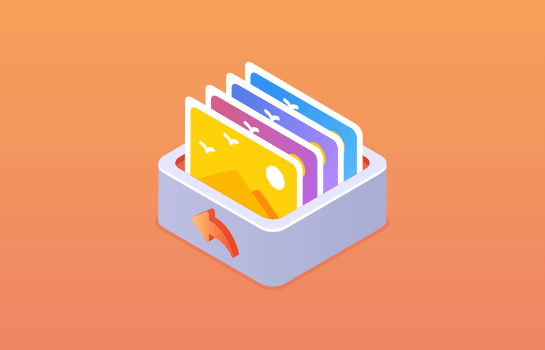专业电脑磁盘分区工具,无损分区调整也很厉害
2022-04-11 14:15:22
编辑:Ann
阅读:1766次
“你好,我的电脑时win7,我很喜欢在win7系统环境下工作,因为已经习惯了。但是现在特殊时期,公司要求我们在家办公,给我配置的电脑是win10,这是台新的笔记本电脑,里面就一个C盘,请问是否需要进行磁盘分区呢?我只用这台电脑工作一段时间,有必要分区吗?有没有好用的电脑磁盘分区工具呢?”
首先是否要进行磁盘分区,要根据多种因素考虑,比如电脑性能、管理文件是否方便、个人的使用情况等来考虑的。以小易为例,我会经常重装系统,比较喜欢折腾电脑,这样的话如果不分区,个人文件就比较麻烦。所以我的电脑都是分成了CDEF盘,不同盘存储的内容不一样,C盘是系统盘,D盘是软件盘,E盘存储公司资料,F盘存储个人资料。
相信不少朋友跟我一样,需要给电脑磁盘进行分区,说出来大家可能不信,我以前也是个电脑小白,最近两三年才学会安装系统和给磁盘分区,现在再也不用求人帮忙了。掌握了这些电脑磁盘分区工具,操作起来也简单,遇到状况也能自行处理了。没准儿还能帮隔壁小姐姐的电脑进行磁盘分区呢。
方法一、专业的电脑磁盘分区工具
电脑磁盘需要分区,可以借助专业的电脑磁盘分区工具去实现,这里我强烈推荐易我分区大师,对于Windows 11/10/8/7简单全面的电脑磁盘分区工具,请尝试易我分区大师,它是您可以信赖的理想工具。废话不多说,接下来看我实操,如何利用易我分区大师简单几个步骤就给磁盘分区。
步骤1.选择未分配空间。
在易我分区大师(EaseUS Partition Master Professional)中选中磁盘上的未分配空间,在右侧功能列表中选择【创建】。
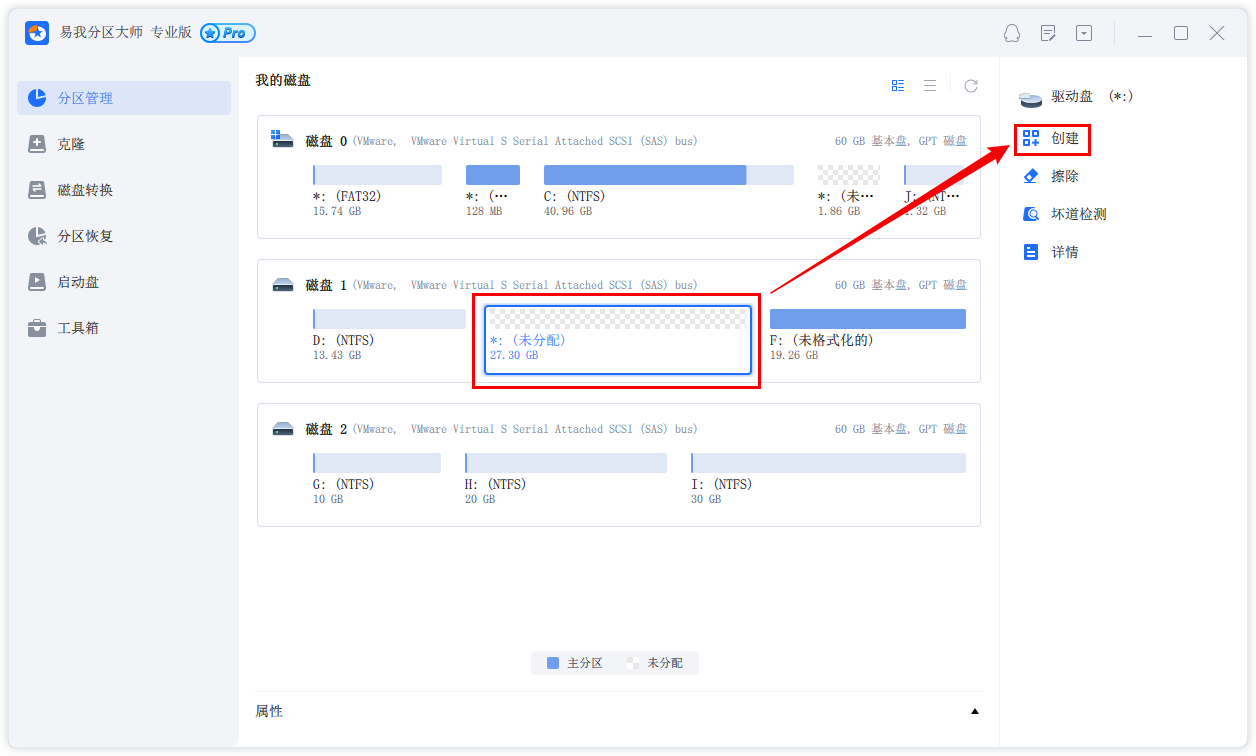
步骤2.创建分区。
在弹出的【创建】窗口中,设置“分区大小”、“盘符”、“文件系统”和“分区类型”等信息。设置完成之后,点击【确定】。
注意:该操作不会立即执行,而是会先被列入待执行操作列表。
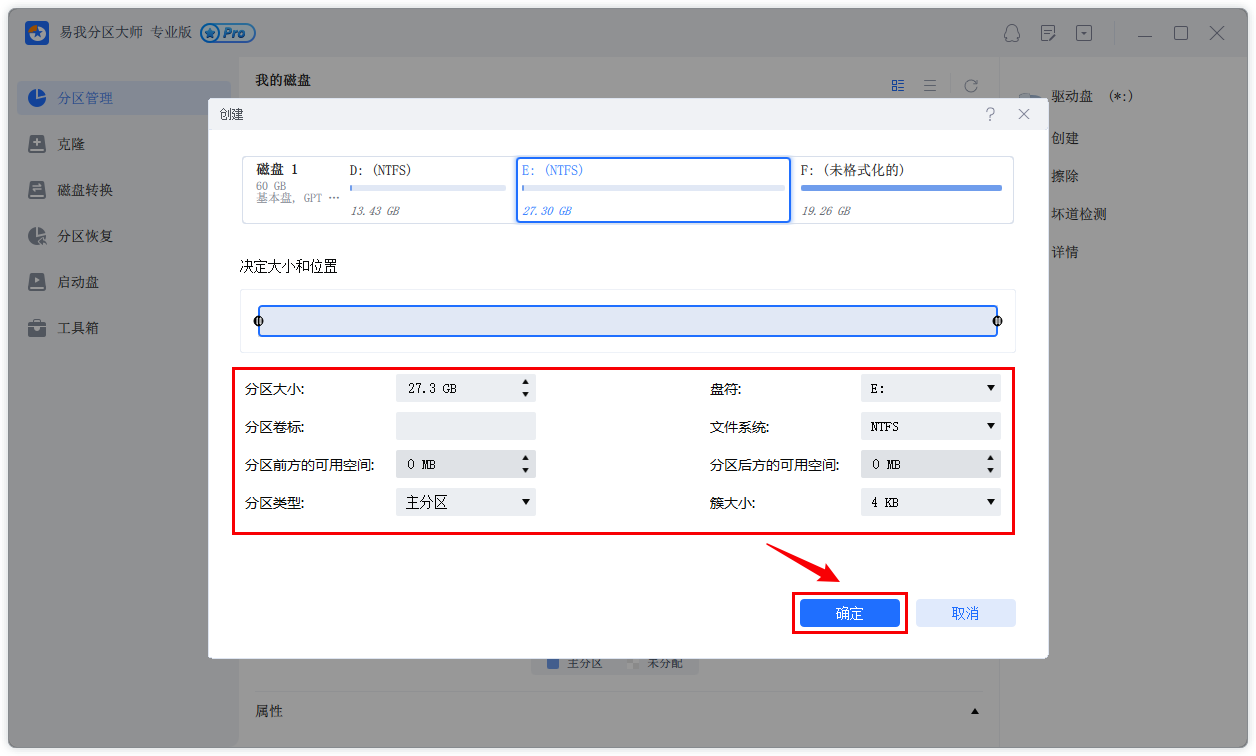
步骤3.执行操作。
确定要执行操作时,点击软件右下角的【执行1个任务】进入待操作项页面,选择【应用】以执行该项操作。
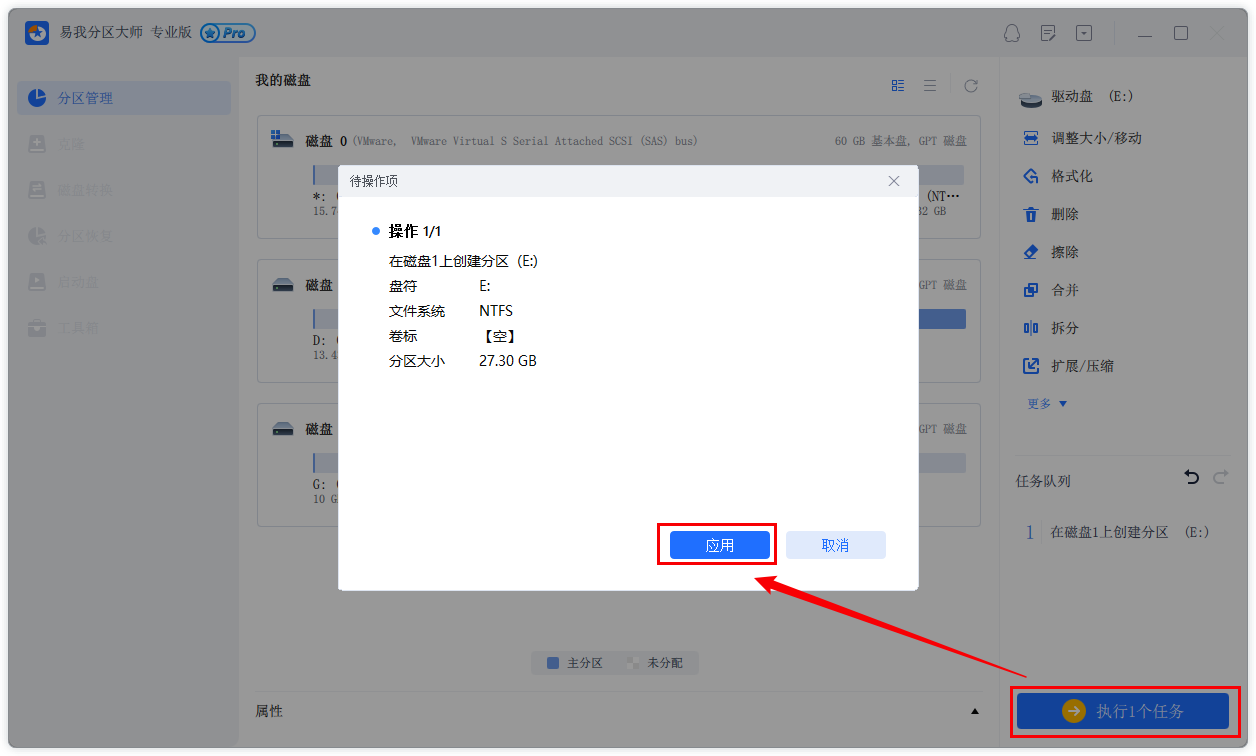
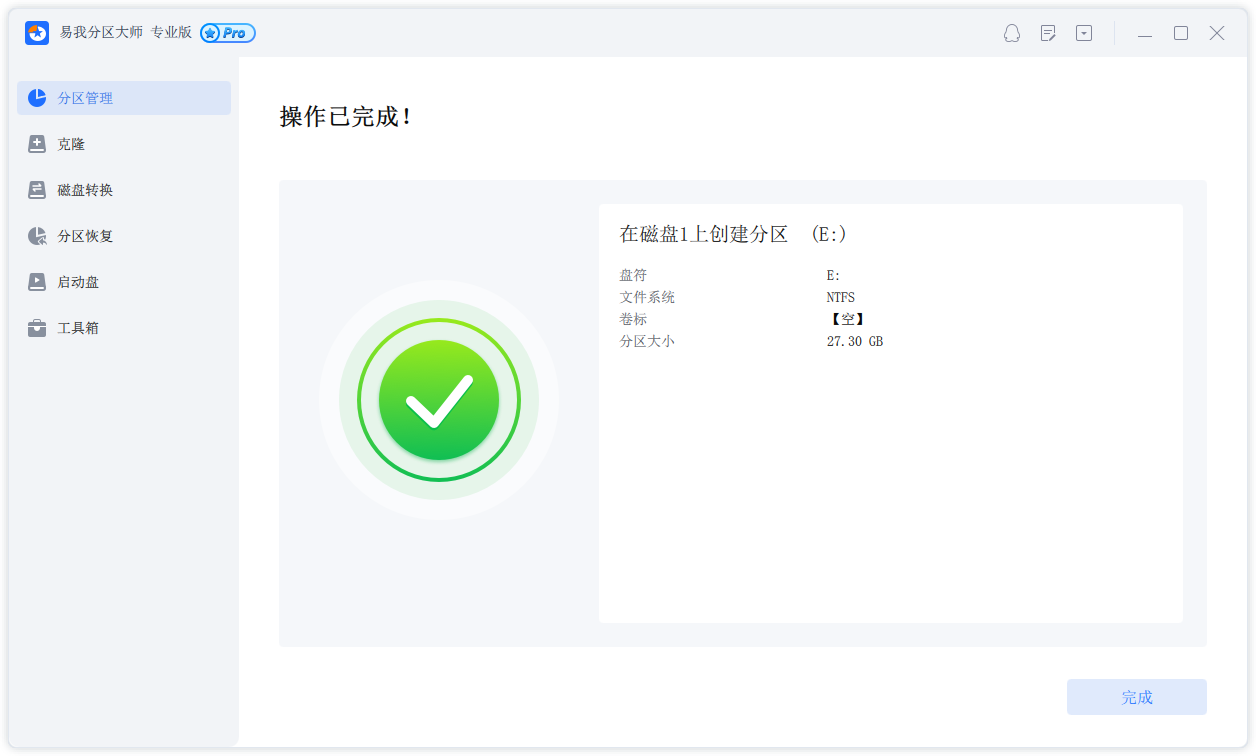
方法二、windows自带的电脑磁盘分区工具
如果你没有专业的电脑磁盘分区工具,或不方便下载第三方软件,就可以考虑使用windows自带磁盘管理工具进行简单的分区,虽然功能不是很强大,不过进行基本的分区还是可妥妥的。建议在进行磁盘分区之前,先把数据拷贝一下。
1.同时按win+x组合键,然后在快捷菜单中点击“磁盘管理”,这样会弹出一个“磁盘管理”窗口。
2.单击“磁盘管理”,开始磁盘分区。
3.右击需要分出容量的磁盘,在快捷菜单中点击“压缩卷”。
4.弹出“查询压缩空间”的窗口,等待查询完成。
5.在窗口中的“输入压缩空间量”里面输入我们要新建磁盘的大小,然后点“压缩”(注意单位是MB,假如要新建10GB的大小的磁盘,我要输入10*1024=10240)。
6.点击“压缩”过后我们可以看到“磁盘管理”里面多了一个“未分配的磁盘”。
7.右击“未分配磁盘”,在快捷菜单中单击“新建简单卷”。
8.一直点击“下一步”。
9.点击“完成”,磁盘分区就完成了。
温馨提示:本文由易我科技网站编辑部出品转载请注明出处,违者必究(部分内容来源于网络,经作者整理后发布,如有侵权,请立刻联系我们处理)