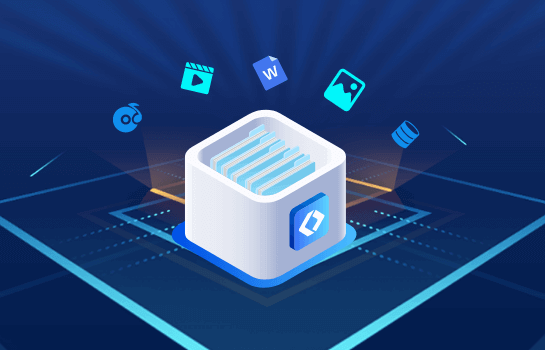win10调整硬盘分区大小有技巧,不容错过
2023-02-10 10:44:51
编辑:Ann
阅读:1836次
摘要:分区大小不合适或某个分区空间不足的问题,可以通过调整分区大小来解决。本页面分享了win10调整硬盘分区大小的详细方法和步骤。继续阅读以获得更多信息。
一、调整硬盘分区大小的背景
电脑在使用过程中会保存很多文件、下载很多软件,尤其是文案、程序员这样的职业,如果不及时清理,这时候会导致某个盘的空间不足,需要给它增加空间。一些小伙伴会想到磁盘清理,试过就知道,清理并不能治根治本。应该想办法给空间不足的分区再分些空间,千万不能等磁盘变红后再去处理。小编之前就遇到电脑C盘爆满,电脑直接死机了。
另外一种情况是,硬盘分区不合理,导致有的分区很大,某个分区又很小,久而久之,分区不够用。因此需要我们重新调整硬盘分区大小。
二、win10调整硬盘分区大小会丢失数据吗?
很多小伙伴在电脑磁盘分区时都有数据丢失的经历,那win10调整硬盘分区大小会丢失数据吗?其实找对工具,正确操作并不会,发生数据丢失的情况基本上都是因为我们的操作失误导致的。为了避免出现数据丢失的风险,大家在调整硬盘分区大小之前先备份好数据!
三、win10调整硬盘分区大小
分区大小不合适或某个分区空间不足的问题,可以通过调整分区大小来解决。很多用户都是只会创建分区,却不会扩展和缩小分区。win10调整硬盘分区大小的方法有哪些?下面给大家介绍2种可靠的方法,感兴趣的朋友不妨看看哦!
方法1.在磁盘管理中调整分区大小
win10调整硬盘分区的其中一种方法,就是借助系统自带的磁盘管理工具,无需下载第三方软件。磁盘管理提供了扩展或缩小 HDD、SSD 或 USB 外部硬盘驱动器卷的非常基本的功能。值得注意的是,“扩展卷”选项可以或不能删除数据,具体取决于您要调整的分区右侧是否有未分配的空间。
下面以扩展C盘分区为例,给大家演示一下详细的步骤:
1.点击“此电脑”鼠标右键选择“管理”,即可弹出“计算机管理”对话框。
2.点击“磁盘管理”标签,在其右侧就会显示电脑磁盘各个分区分卷信息。
3.选择一个空闲空间比较大的磁盘进行压缩,比如希望把D盘的一些空间分给C盘,那么鼠标右键D盘,在弹出的菜单中选择“压缩卷”。
4.输入要压缩出的空间量,点击“压缩”。
5.压缩完后,可以看到磁盘卷中会多出一个未分配的可用空间。
6.右键点击需要扩充容量的盘符,选择“扩展卷(X)”。
7.跟着向导一步步操作,然后点击“完成。
方法2.使用易我分区大师调整分区大小
想要在win10调整硬盘分区大小,使用磁盘管理有时候会遇到无法操作的情况,比如“扩展卷”显灰。为了确保顺利完成此任务,我们建议您使用易我分区大师,并且您的数据不会受到影响。此软件支持NTFS和FAT文件系统。换句话说,它不仅可以调整NTFS分区的大小,还可以调整 FAT32 分区的大小。
下面我们一起来看下如何使用此软件调整分区大小:
步骤1.选择分区
在易我分区大师(EaseUS Partition Master Professional)中选中需要调整大小或移动位置的分区,在右侧功能列表中选择【调整大小/移动】。

步骤2.调整大小/移动
在弹出的【调整大小/移动】的窗口中,拖动分区两侧的黑色小圆点,或通过高级设置“分区大小”、“分区前方可用空间”和“分区后方可用空间”,以调整分区大小或移动其位置。设置完成之后,点击【确定】
注意:该操作不会立即执行,而是会先被列入待执行操作列表。
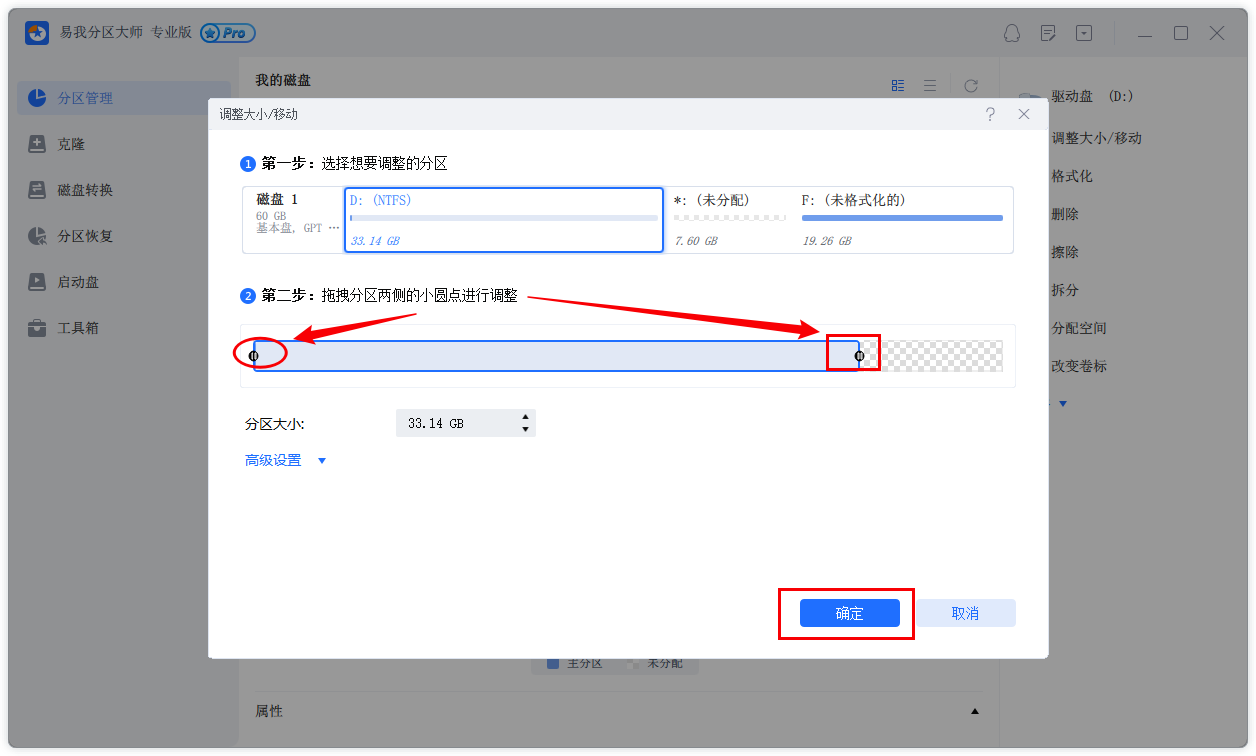
步骤3.执行操作
确定要执行操作时,点击软件右下角【执行1个任务】,然后选择【应用】以执行该项操作。
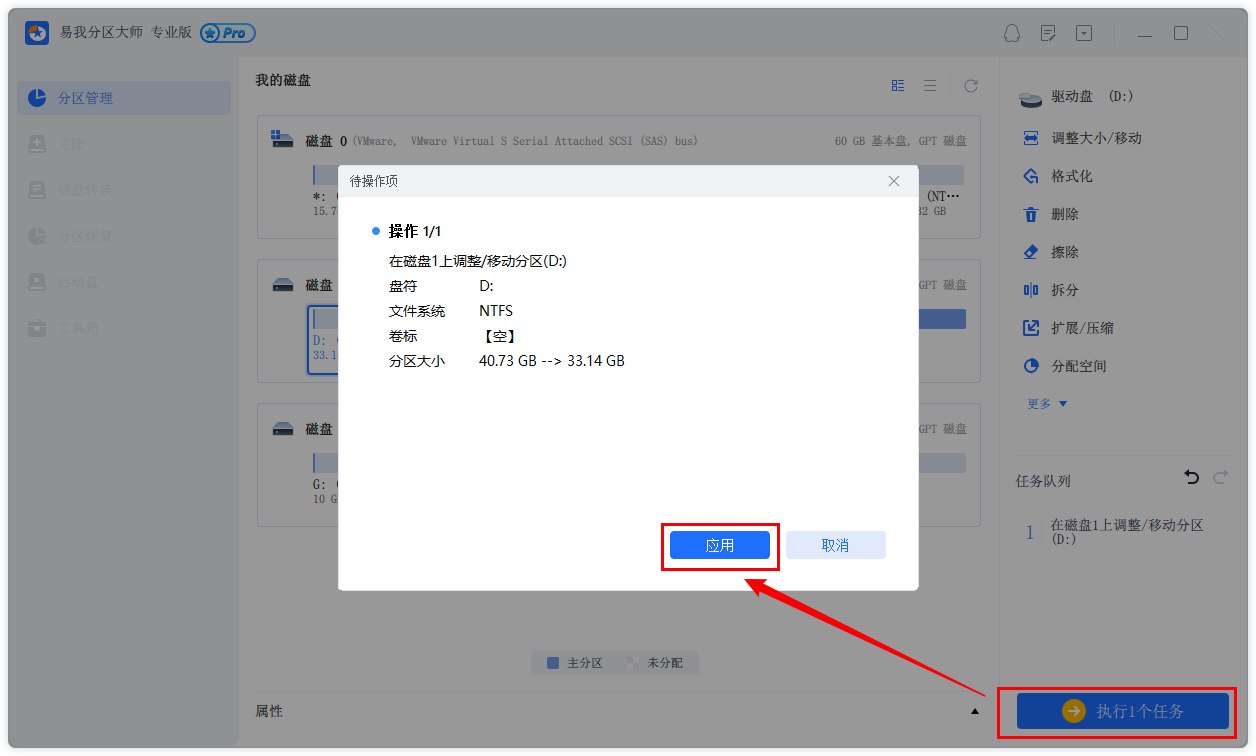
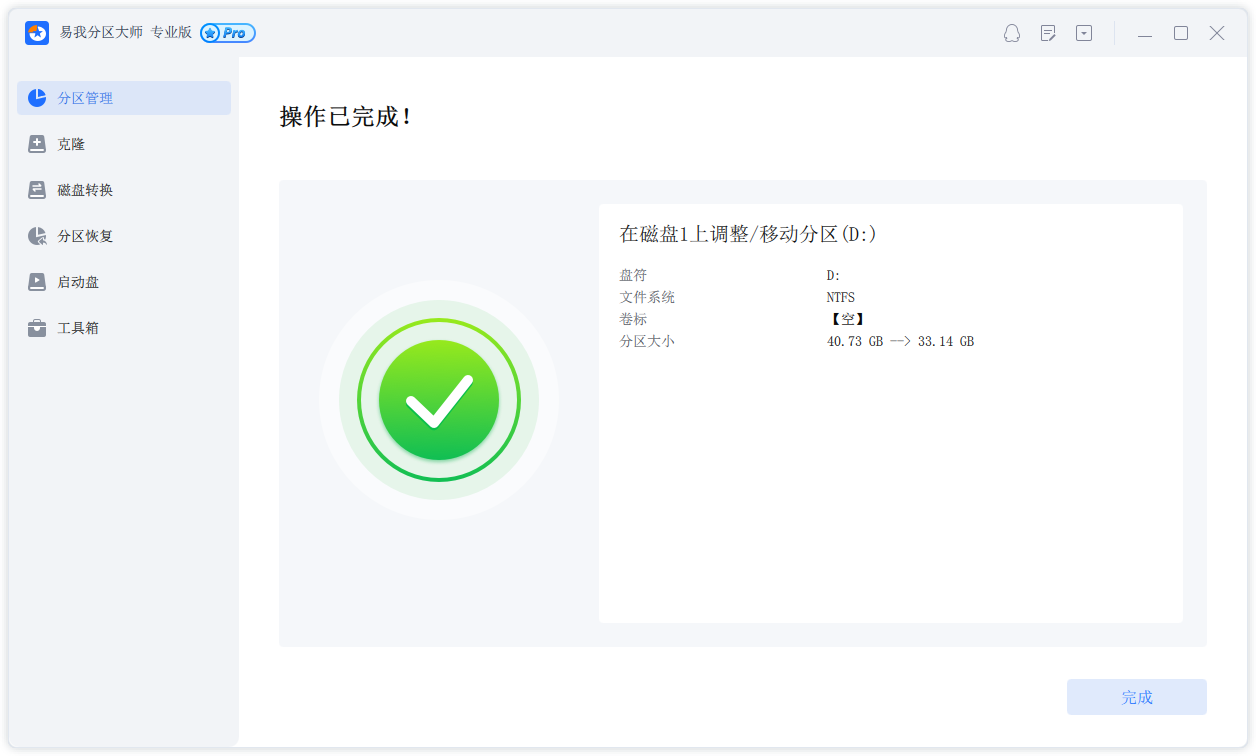
四、小结
win10调整硬盘分区大小的详细介绍就到这里啦。我们学会了如何调整分区大小,以后再也不用担心某个磁盘空间不够了。希望本篇教程能够帮到大家!
温馨提示:本文由易我科技网站编辑部出品转载请注明出处,违者必究(部分内容来源于网络,经作者整理后发布,如有侵权,请立刻联系我们处理)