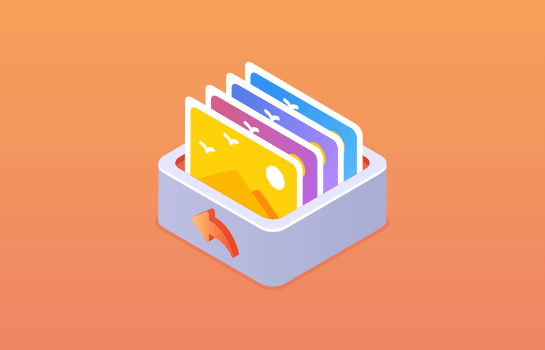怎么分区硬盘?硬盘分区一般怎么分
2023-03-21 15:55:16
编辑:Xu
阅读:1296次
新购置了一台电脑,但是发现电脑中只有一个C分区,为了更加合理地利用硬盘,会对硬盘分区,那么,问题来了,怎么分区硬盘?在本文中,易我小编会介绍硬盘分区一般怎么分。
分区方法一:Diskpart对硬盘分区
在Windows系统中,Diskpart是自带的命令提示符,为用户提供创建分区、删除分区、合并分区、扩展分区等功能,具体的操作步骤如下所示。
(1)组合键按“Windows + R”键,弹出一个“运行”的对话框,在弹出的对话框中输入“diskpart”,并按回车键。
(2)输入“list disk”命令,查看电脑磁盘的所有磁盘的情况。
(3)输入“select disk A”命令,其中A代表需要创建的分区的编号。
(4)输入“clean”命令,清除磁盘空间。
(5)根据实际的创建磁盘分区的需求键入以下命令。
create partition primary size=n(创建主分区)
create partition extended size=n(创建扩展分区)
create partition logical size=n(创建逻辑分区)
分区方法二:易我分区大师对硬盘分区
由于第一种分区方法更适合具有一定计算机知识的用户,但是,许多普通用户都不具备计算机相关知识,所以,需要一款简单且好用的硬盘分区工具,在这里,易我小编为大家推荐易我分区大师。
易我分区大师的操作简单,界面清晰,原理易懂,无损分区,轻松地解决“怎么分区硬盘?”,如下所示是具体的操作流程。
步骤1.选择未分配空间。
在易我分区大师(EaseUS Partition Master Professional)中选中磁盘上的未分配空间,在右侧功能列表中选择【创建】。
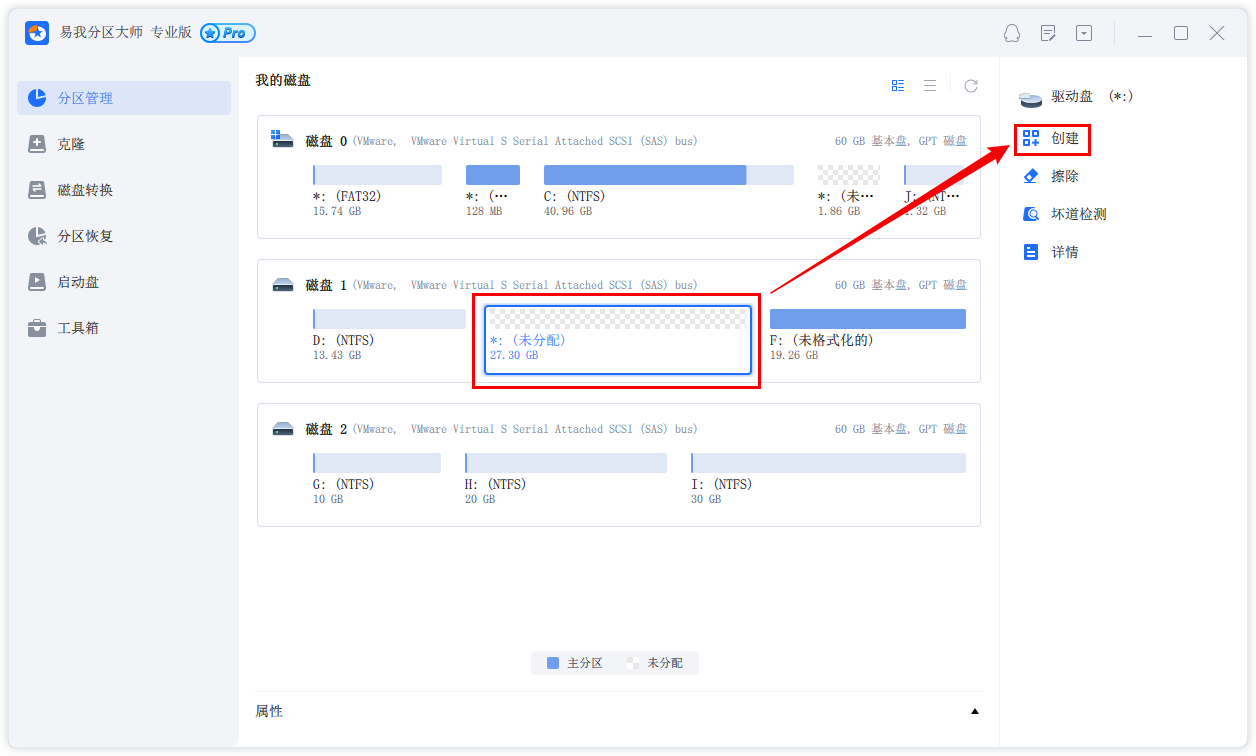
步骤2.创建分区。
在弹出的【创建】窗口中,设置“分区大小”、“盘符”、“文件系统”和“分区类型”等信息。设置完成之后,点击【确定】。
注意:该操作不会立即执行,而是会先被列入待执行操作列表。
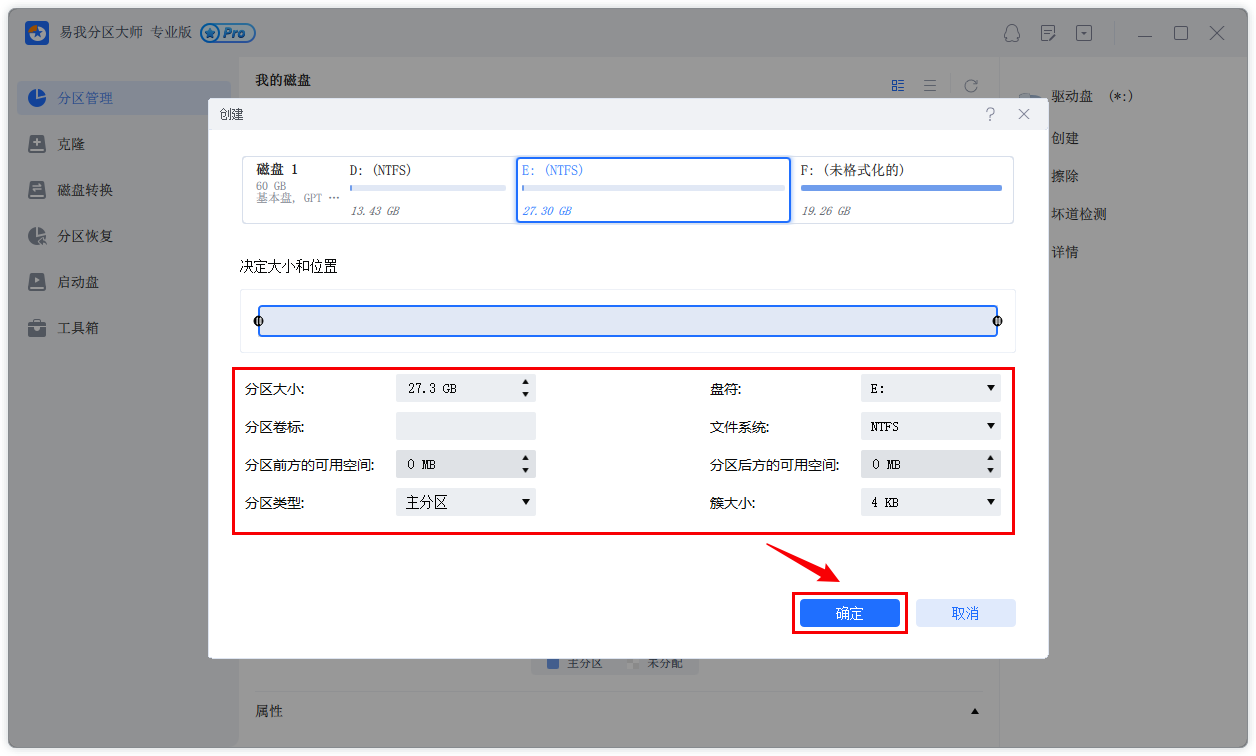
步骤3.执行操作。
确定要执行操作时,点击软件右下角的【执行1个任务】进入待操作项页面,选择【应用】以执行该项操作。
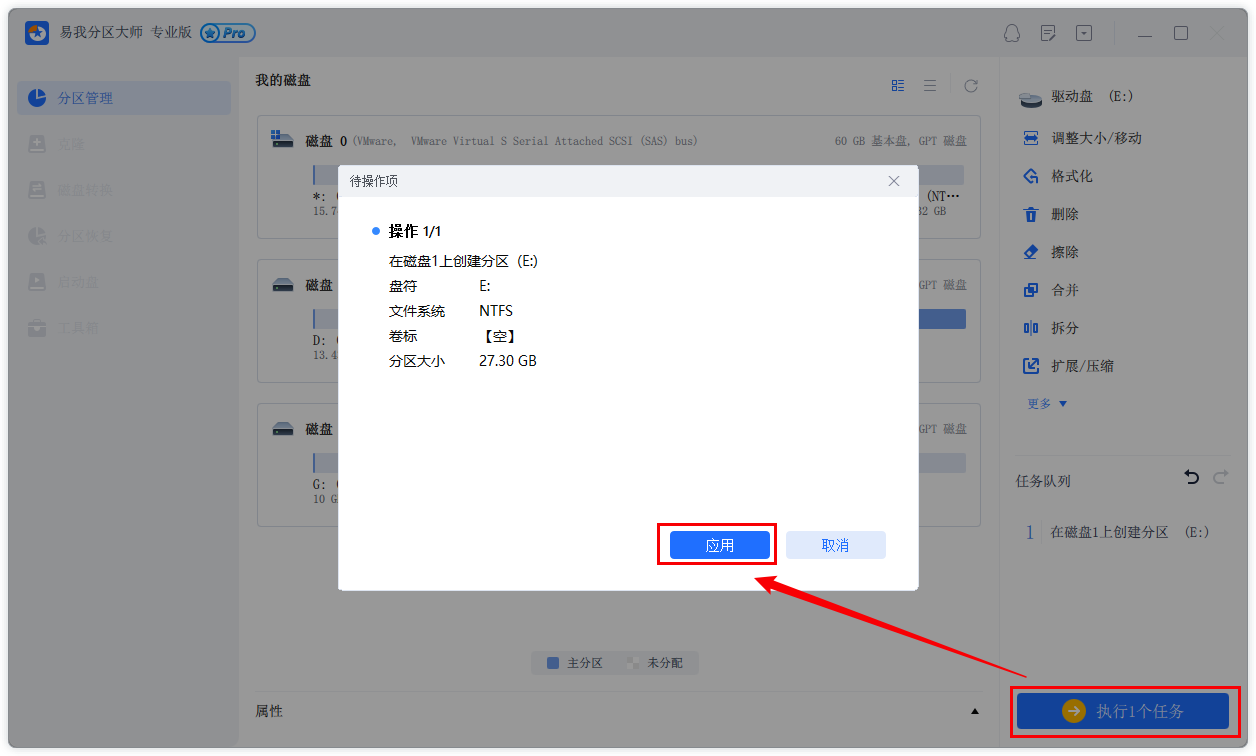
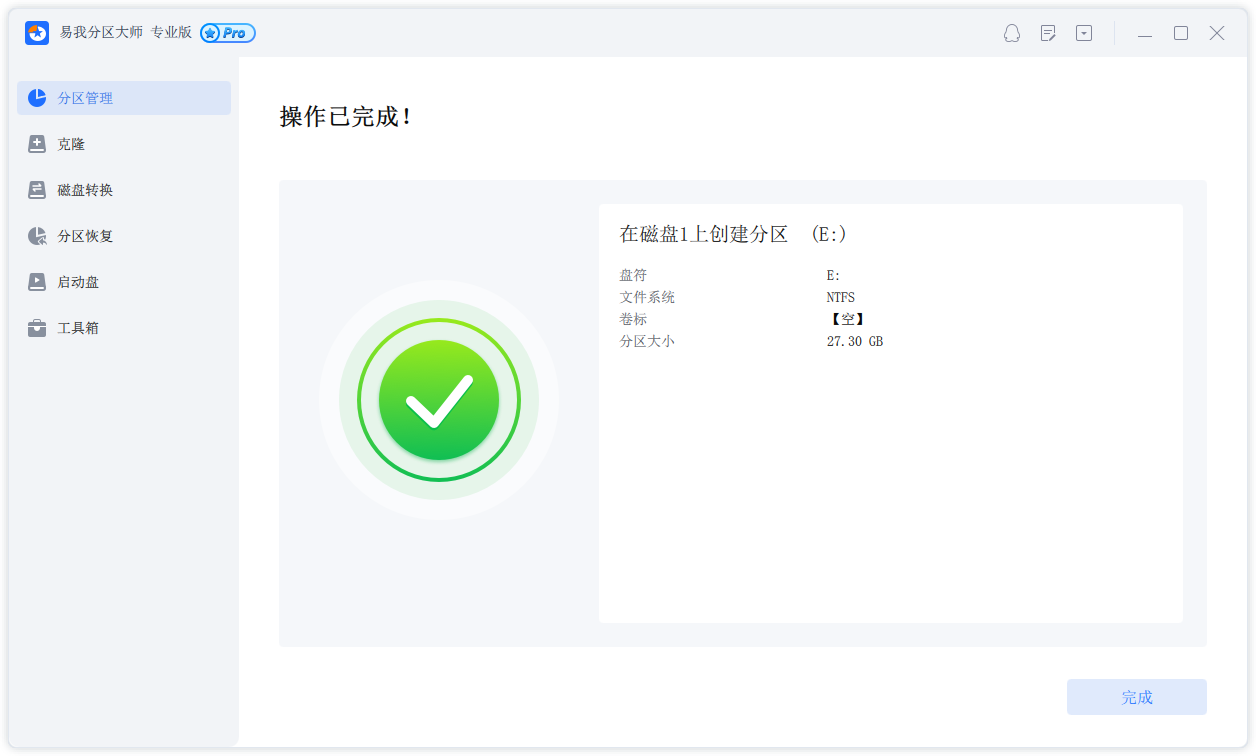
综上所述,易我小编为大家介绍了2种硬盘分区的操作方法,用户可以根据自己的实际情况,选择合适的硬盘分区方法。友情提示:在分区之前,为了避免重要数据丢失,建议用户对重要数据先备份。
易我分区大师是一款综合性的磁盘管理软件,如果你想体验具体的应用功能,下载直接点击下方的下载按钮!
温馨提示:本文由易我科技网站编辑部出品转载请注明出处,违者必究(部分内容来源于网络,经作者整理后发布,如有侵权,请立刻联系我们处理)